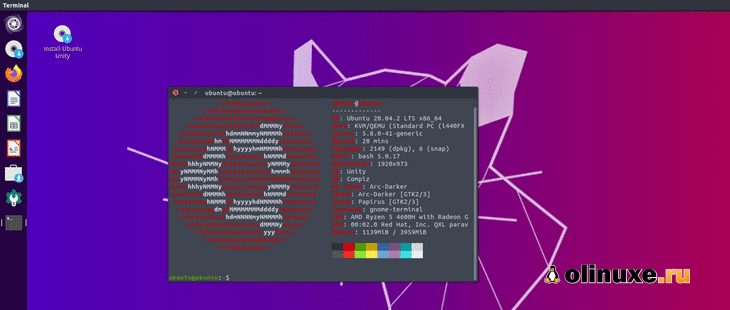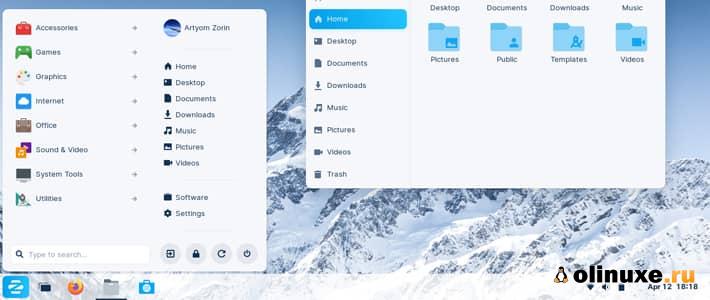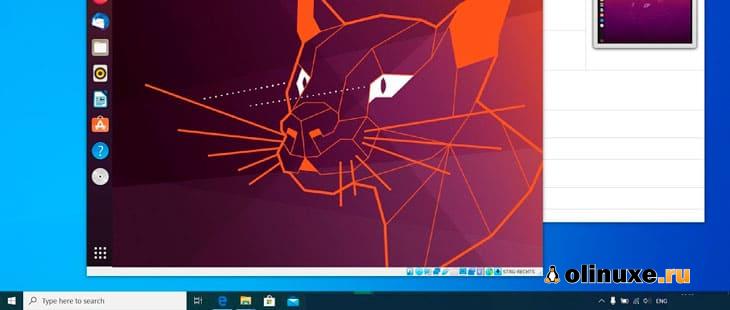Как создать загрузочный USB-накопитель Linux Mint Live?
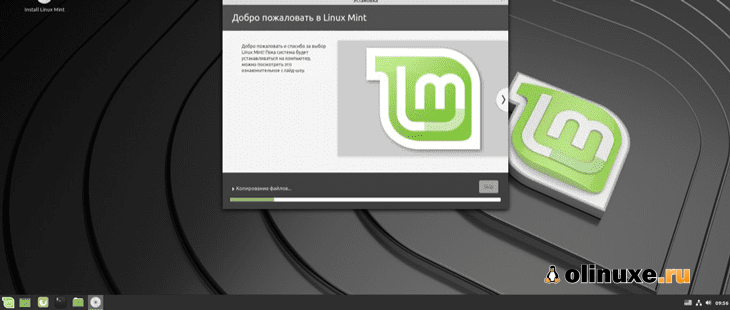
Здравствуйте, друзья!
Linux Mint — наиболее распространенный дистрибутив Linux для настольных ПК, который обычно используется как лучшая альтернатива Windows и macOS.
Это современная, удобная и элегантная операционная система, одновременно мощная и простая в использовании
.
Некоторые из причин, которые делают эту операционную систему успешной, включают:
- Это как бесплатно, так и с открытым исходным кодом;
- Он безопасен и надежен благодаря консервативному подходу к обновлениям. Однако он также имеет надежную архитектуру Linux, которая практически не требует обслуживания, что делает ее независимой от использования антивируса;
- Он основан на Ubuntu и Debian и, следовательно, включает более 30 000 пакетов и лучший менеджер программного обеспечения;
- Возможность работы из коробки с полной поддержкой мультимедиа, что делает его простым в использовании.
Linux Mint 1.0, который представляет собой Ada на основе Kubuntu 6.06, был выпущен в августе 2006 года, а затем был переведен на Linux Mint 2.0, основанный на Ubuntu, выпущенный в ноябре 2006 года.
Как скачать Linux Mint?
Linux Mint доступен в трех версиях — издание Cinnamon, издание Xfce и издание Mate.
Версия Cinnamon красивая и такая гладкая.
Она также оснащена новыми функциями, которые в основном разработаны специально для версии Linux mint.
Ее можно скачать по этой ссылке, и для него требуется не менее 2,0 ГБ системного хранилища.
Версия Xfce разработана с использованием облегченной среды рабочего стола и очень стабильна при небольшом использовании.
Ее можно скачать по этой ссылке, и для нее требуется не менее 1,9 ГБ свободного места на вашем компьютере.
Версия Mate имеет классическую среду рабочего стола и продолжает GNOME-2, который всегда был рабочим столом по умолчанию для Linux mint с 2006 по 2011 год.
Версия Mate работает быстрее при использовании минимально возможных ресурсов и более стабильна, чем версия Cinnamon.
Ее можно скачать по этой ссылке, и для нее требуется не менее 2 ГБ памяти.
Создание USB-накопителя Linux Mint Live
Для создания загрузочного диска Live можно использовать различные инструменты, такие как Rufus, Unetbootin, gBurner и Etcher.
Однако в этой статье основное внимание будет уделено использованию приложения Etcher.
Etcher — это программное обеспечение с открытым исходным кодом, разработанное Balena с лицензией Apache License 2.0.
Он доступен практически на всех платформах перекрестного обмена.
Также он используется для записи образов, таких как файлы ISO и образы.
Программное обеспечение позволяет пользователю создать загрузочный Live USB-накопитель.
Это программное обеспечение с открытым исходным кодом доступно и даже больше подходит для людей, мало или совсем не знакомых с технологическими достижениями.
Он полностью поддерживает Mac OS, Windows и Linux и отлично справляется со всеми сложностями записи ISO-образов на USB-накопители.
Etcher разработан с использованием «электро-фреймворка», что делает его сверхбыстрым, что делает его надежным при создании Live USB-накопителя.
Благодаря высокой скорости можно использовать это программное обеспечение для записи на него ISO-файла ОС Linux Mint.
Он также имеет командную строку и графический пользовательский интерфейс, что делает его доступным и полезным почти для всех.
Преимущество использования этого программного обеспечения заключается в том, что оно автоматически определяет USB, оно очень быстрое, простое и расширенное, а также поддерживает NTFS / UEFI и GPT / UEFI.
Чтобы записать ISO-файл на Live USB-накопитель, сначала необходимо убедиться, что у вас есть следующие предварительные условия:
- Флэшка;
- ISO-файл ОС Linux Mint;
- Приложение Etcher.
Поскольку в этом руководстве мы будем использовать Etcher, убедитесь, что он у вас есть, или нажмите здесь, чтобы загрузить.
После загрузки установите его в свою операционную систему.
Затем найдите недавно установленное приложение Etcher и запустите его, дважды щелкнув по нему.
Примечание: в этой статье мы рассмотрим процесс по двум направлениям:
- Создание Live USB-накопителя с ОС Mint Live в Windows;
- Создание Live USB-накопителя с ОС Mint Live в Linux.
Создание USB-накопителя Linux Mint Live в Linux
Скачивание и установка Etcher в Linux
Чтобы загрузить и установить приложение Etcher в Linux, мы будем использовать два метода:
- Использование Терминала;
- Использование AppImage.
1. Установка Etcher в Linux с помощью терминала
Если вы поклонник терминала, этот способ должен вам подойти, так как мы скачаем и установим приложение etcher с помощью терминала.
Шаг 1. Добавление репозитория Debian для Etcher
Первый процесс — добавить репозиторий Etcher в список репозиториев, которые позволят Ubuntu получать файлы приложения.
Запустите терминал с помощью сочетания клавиш «CTRL + ALT + T» и вставьте следующую команду:
echo "deb https://deb.etcher.io stable etcher" | sudo tee /etc/apt/sources.list.d/balena-etcher.list
Вы получите результат, аналогичный показанному ниже:
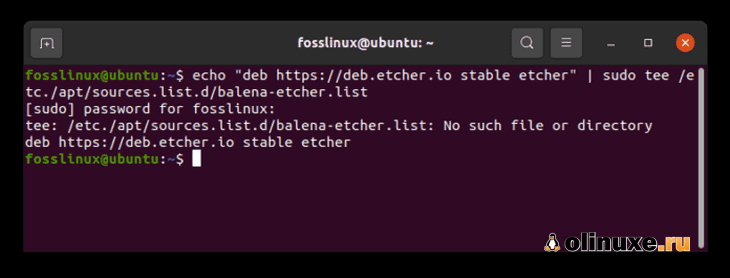
Шаг 2. Добавление ключа репо для аутентификации источника пакета
Используя apt-key, мы добавим ключ репо в репо Etcher.
Для этого скопируйте и вставьте следующую командную строку в свой терминал:
sudo apt-key adv --keyserver hkps://keyserver.ubuntu.com:443 --recv-keys 379CE192D401AB61
На выходе получим:
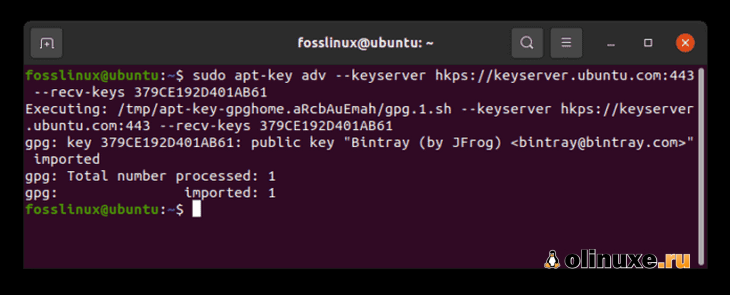
Шаг 3: Установка приложения Etcher
После того, как вы выполнили шаги 1 и 2 выше, переходите к следующему шагу, который устанавливает приложение etcher.
Сначала вы должны обновить свои системные пакеты, а затем приступить к установке пакета приложения Etcher, используя следующую командную строку:
sudo apt update
sudo apt install balena-etcher-electronic
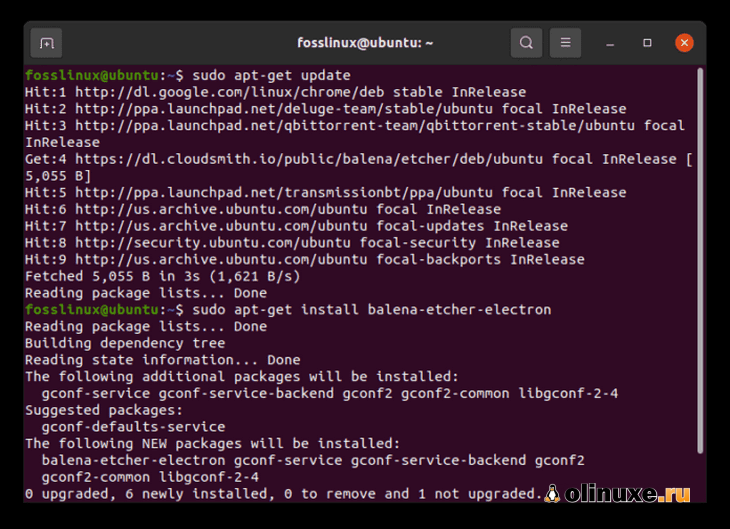
2. Установка Etcher в Linux с помощью AppImage
Шаг 1. Скачивание установщика Etcher
Перейдите на официальную страницу Etcher и загрузите Linux AppImage.
Поскольку мы будем использовать Ubuntu 20.04 для иллюстрации в этой статье, мы выберем 64-битную архитектуру, поскольку последняя версия Ubuntu не поддерживает 32-битные приложения.
Шаг 2. Извлечение загруженного файла .zip
Перейдите в папку для загрузки и найдите загруженный файл .zip.
Щелкните файл правой кнопкой мыши и выберите вариант извлечения.
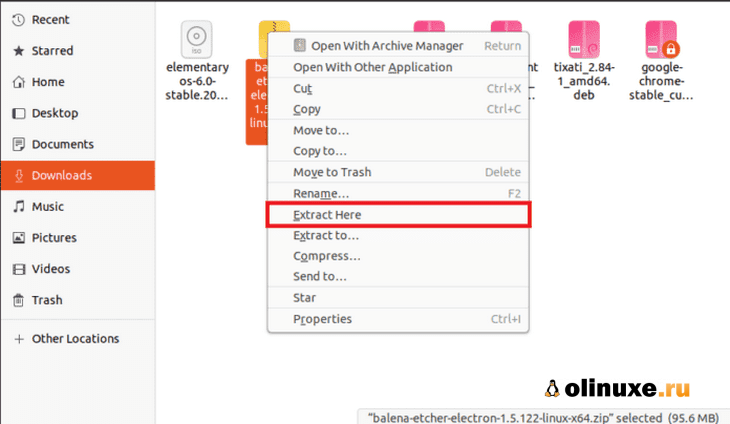
Шаг 3. Назначение разрешений на выполнение AppImage
Щелкните извлеченный файл правой кнопкой мыши и выберите последний вариант «Свойства».
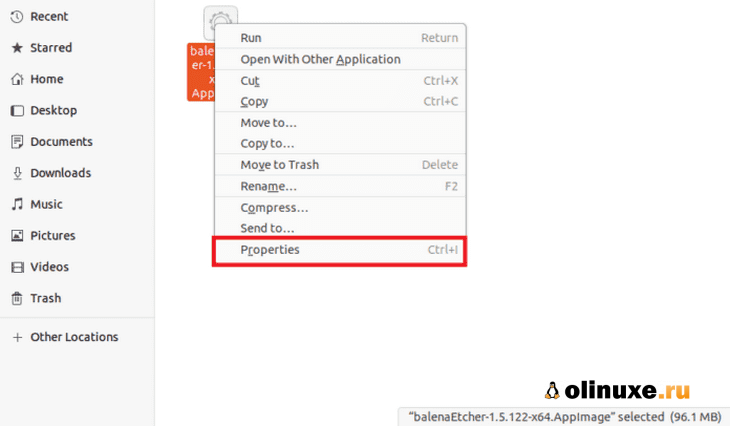
Затем выберите вкладку разрешений и установите флажок «Разрешить выполнение как программа».
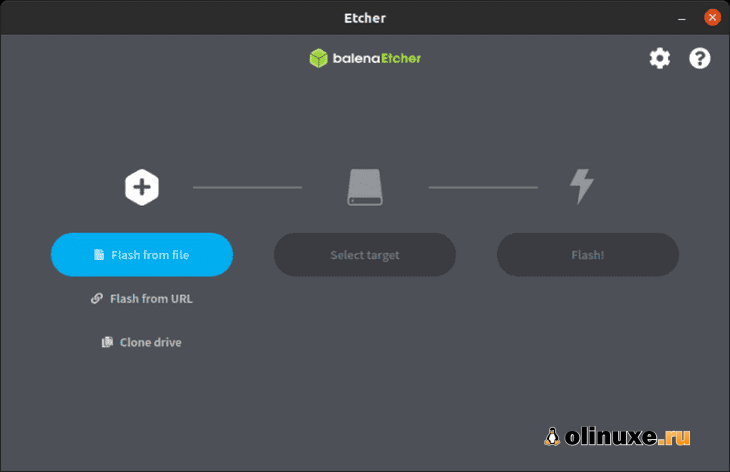
Как только вы закончите, закройте окно свойств и запустите программу balena Etcher.
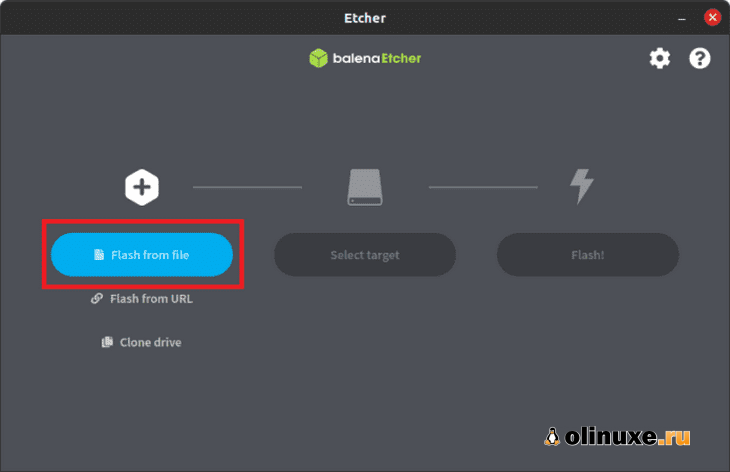
Затем, после загрузки и установки приложения Etcher, следуйте приведенным здесь инструкциям, чтобы создать действующий USB-накопитель.
После запуска приложения Balena Etcher нажмите кнопку «Flash from file», выделенную синим цветом, как показано ниже:
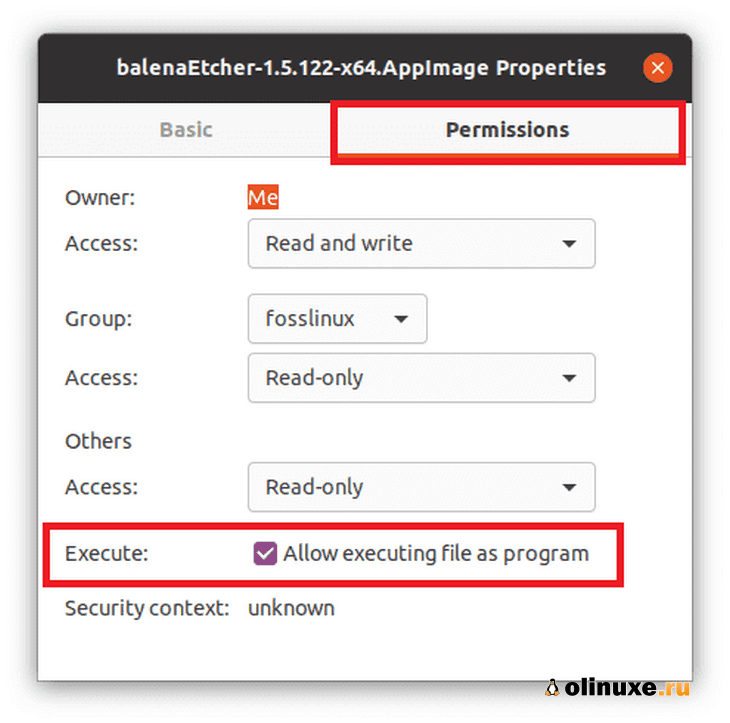
Выберите загруженный ISO-образ Linux Mint и нажмите «Открыть», как показано ниже:
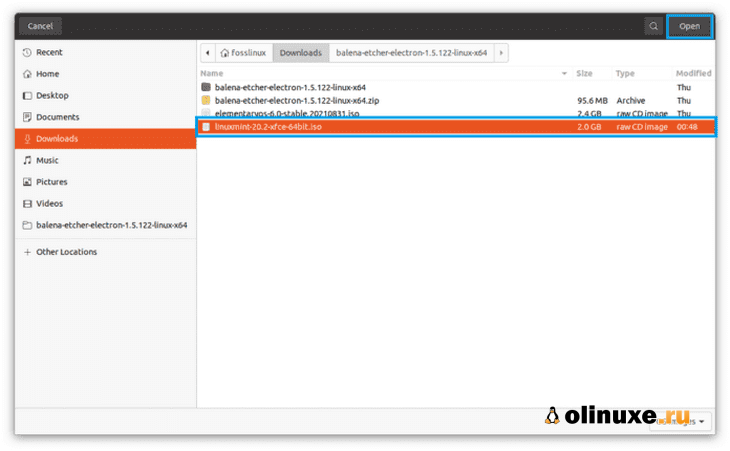
Теперь выберите целевое устройство, нажав синюю кнопку «Select(1)», чтобы перейти к следующему шагу:
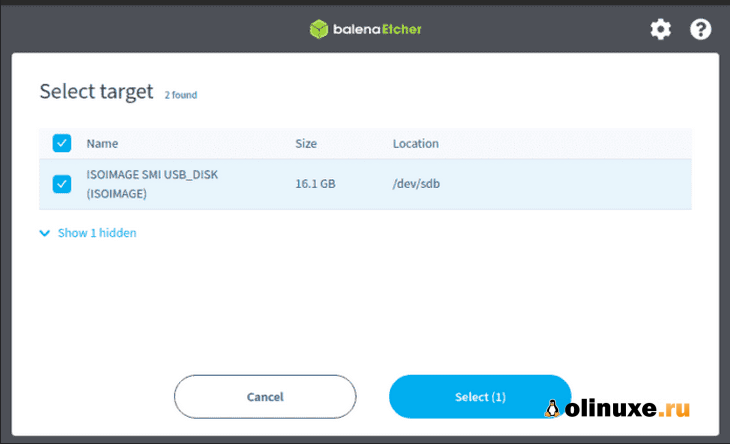
Щелкните «Flash», чтобы начать запись Linux Mint на USB-накопитель.
После завершения процесса записи вы можете извлечь диск и использовать его для запуска Linux Mint на любом компьютере.
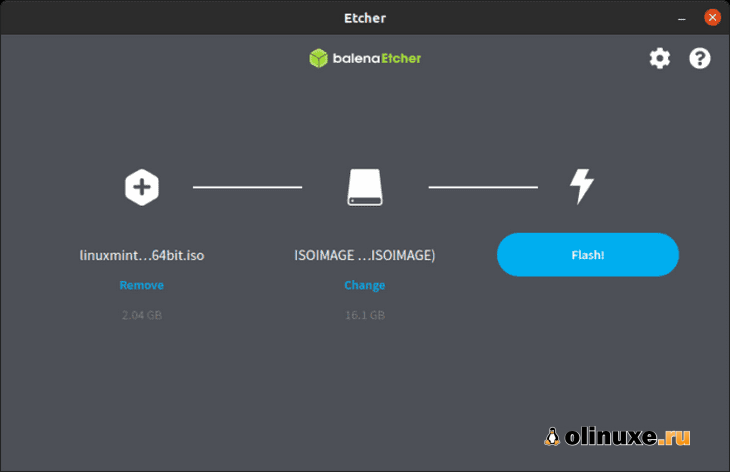
Примечание. Если в любом случае ваш компьютер не может распознать USB-накопитель, используйте другой USB-накопитель.
Кроме того, если вы столкнетесь с какими-либо предупреждающими знаками или подсказками во время процесса записи, нажмите «ОК», чтобы продолжить, и подождите, пока приложение Etcher правильно отформатирует USB-накопитель, сделает его загрузочным и скопирует все выбранные файлы в ISO-образ.
Общее время, необходимое для выполнения этой задачи, зависит от размера файла ОС Linux Mint.
В то время как файлы меньшего размера менее 5 ГБ обычно занимают около 5-10 минут, файлы более 5 ГБ обычно занимают более 20 минут.
После завершения теперь извлеките Live USB-накопитель, вставьте его в свой компьютер, а затем включите его, чтобы протестировать новую ОС Live Mint.
Создание ОС Linux Mint Live USB на Windows
При использовании ПК с Windows для создания USB-накопителя Linux Mint OS Live перейдите по ссылке выше, чтобы загрузить приложение Etcher, щелкните загруженный файл правой кнопкой мыши и выберите «Установить».
Следуйте инструкциям на экране, чтобы установить Etcher в вашу операционную систему.
После успешной установки перейдите в свои приложения и запустите файл Etcher от имени администратора.
Чтобы продолжить, выберите «Да» в появившемся окне.
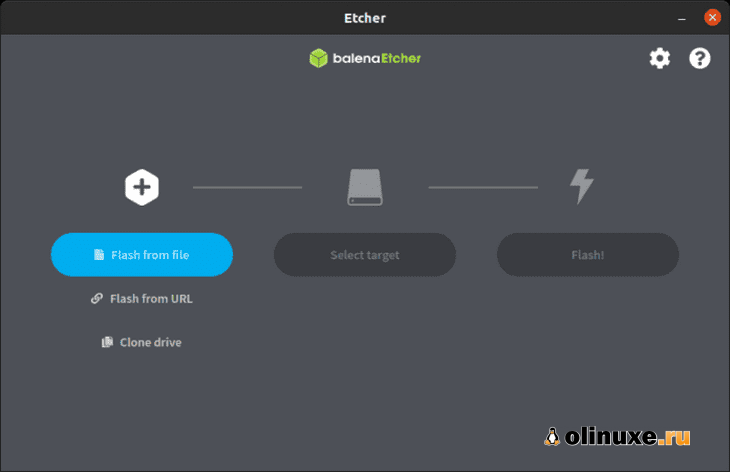
После того, как вы запустили приложение Etcher, процесс будет аналогичен тому, который мы делали ранее при создании Live USB-накопителя в Linux.
Поэтому не будем повторять процедуры, чтобы избежать однообразия.
Если вы обнаружите какие-либо трудности, обратитесь к первому методу выше, чтобы создать действующий USB-накопитель в Linux.
После завершения загрузочного Live USB-накопителя в вашей операционной системе Windows нам нужно будет сделать некоторые настройки, чтобы активный USB-накопитель мог загружаться на нашем ПК.
Следуйте приведенным ниже процедурам, чтобы включить Live USB для загрузки в вашей операционной системе Windows:
Щелкните правой кнопкой мыши меню «Пуск» и выберите «Параметры питания».
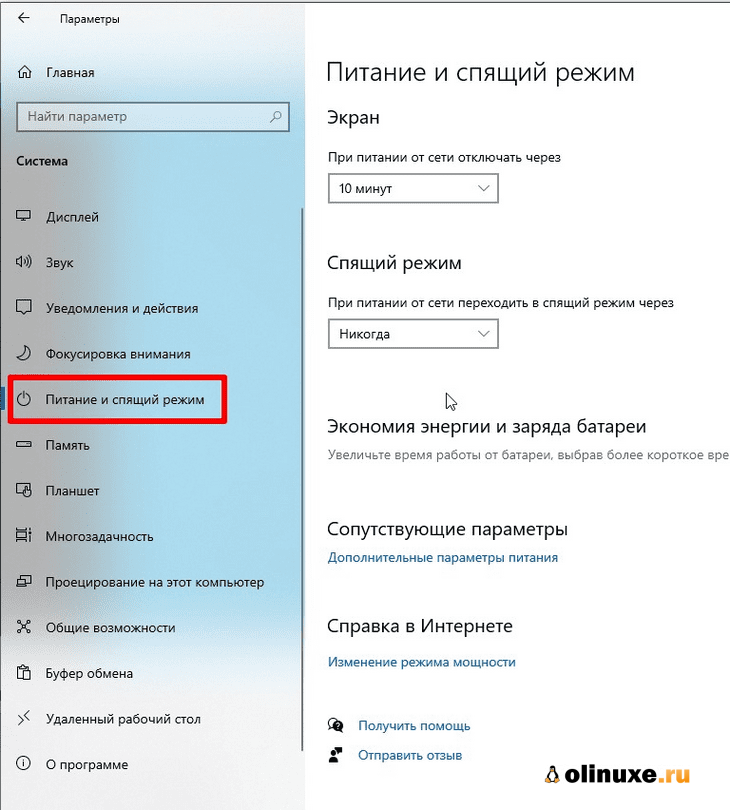
Затем выберите «Дополнительные параметры питания» в разделе «Питание и спящий режим».
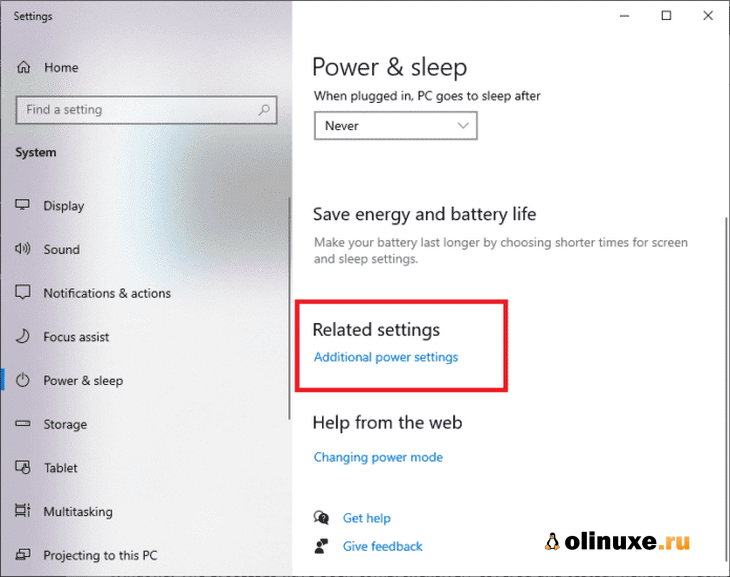
Выберите параметр «Действие кнопок питания» в левой части окна.
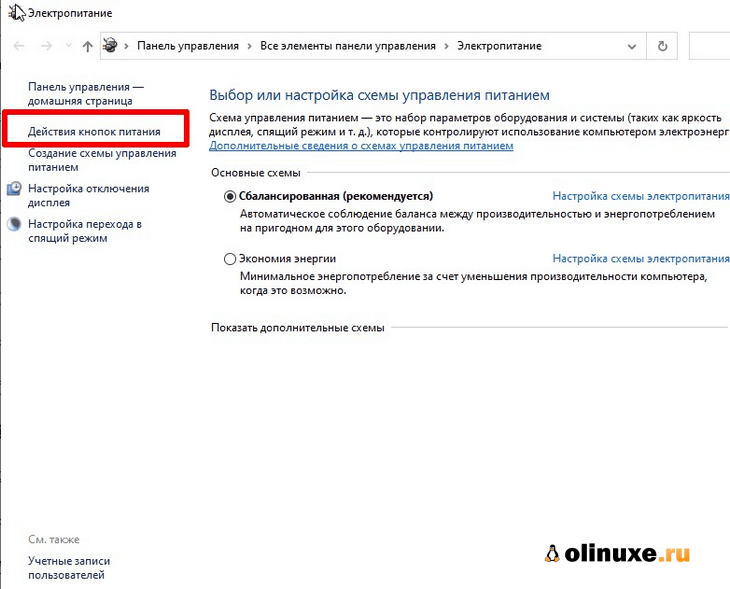
Затем выберите «Изменение параметров, которые в настоящее время недоступны».
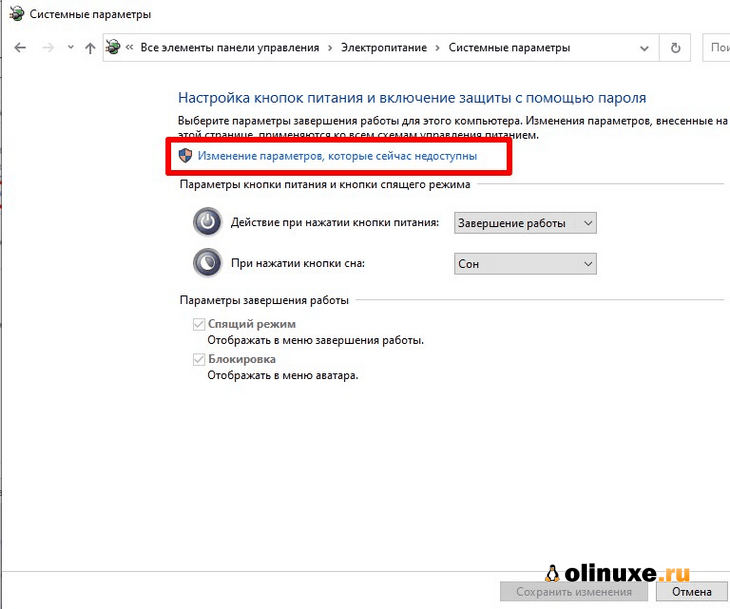
Теперь прокрутите вниз и снимите флажок «Включить быстрый запуск», а затем сохраните изменения.
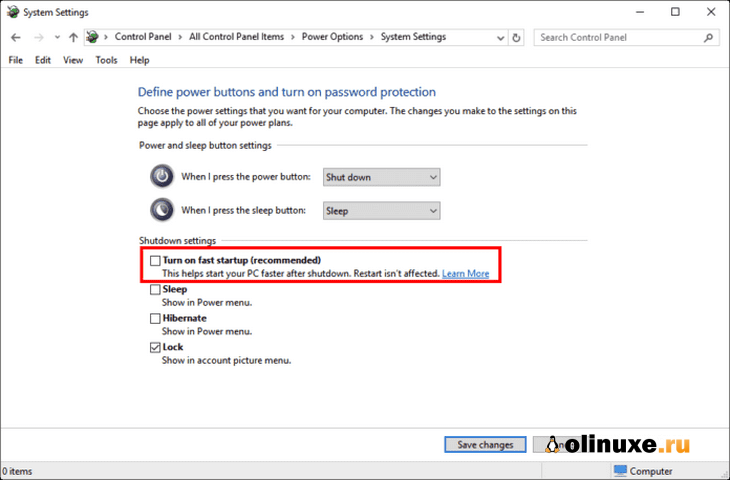
Перезагрузите компьютер, удерживая нажатой клавишу Shift, пока не загрузится синий экран UEFI.
Здесь вы выберете загрузку для устройства EFI.
Это все, вы успешно создали USB-накопитель с ОС Linux Mint как в Linux, так и в Windows.
Процессы были всесторонне изучены и протестированы — следовательно, вам не о чем беспокоиться.
Просто выберите подходящий вам метод и следуйте инструкциям, описанным в этой статье, чтобы создать действующий USB-накопитель как в Linux, так и в Windows, в зависимости от ваших предпочтений.
Заключение
ОС Linux Mint имеет уникальный и красивый дизайн, который делает его более стильным, чем большинство дистрибутивов Linux.
У него не только привлекательный дизайн, но и простой, чистый и более приятный для глаз вид.
Эта стратегия презентации была тщательно выбрана и идеально сочетается с тем, чтобы создать впечатление, которое действительно заслуживает.
Если вам нравится использовать компьютеры без всяких наворотов, которые поставляются с ОС, вам нужно попробовать ОС Linux Mint Live на USB-накопителе.
Он безопасен и предназначен для работы в памяти компьютера, поэтому никак не влияет на вашу операционную систему.
Поэтому не стоит беспокоиться о поломке компьютера.
Самое интересное в том, что вы можете загрузить его прямо с USB-накопителя, что не повлияет на работу жесткого диска.
Надеемся, статья вам помогла.
Если да, пожалуйста, поставьте лайк в разделе комментариев.
До скорых встреч! Заходите!