Как сделать загрузочный USB-накопитель для ОС Linux?

Приветствую, любители Линукса!
Как и ОС Windows, ОС Linux также может быть загрузочной с USB-накопителя для установки Linux в вашей системе.
Linux — это операционная система с открытым исходным кодом или ОС Linux, это свободно распространяемая кроссплатформенная операционная система, основанная на Unix.
Linux имеет множество разновидностей.
Популярные дистрибутивы ОС Linux включают Ubuntu, Debian, Fedora, open SUSE и Red Hat.
ОС Linux поддерживает многозадачность, то есть несколько программ, работающих одновременно, многопользовательские, многоплатформенные, многопроцессорные и т. д.
Накопители UBS просты в использовании, компактны по размеру и обладают достаточной емкостью.
В наши дни существует тенденция устанавливать операционную систему с помощью USB-накопителей, потому что USB-накопители имеют больший срок службы, чем CD / DVD, и для установки ОС не требуется записывающее устройство DVD.
В нашем предыдущем посте мы также объяснили как удалить разделы в Linux — небольшой гайд для начинающих.
Метод 1: Использование Universal USB Installer (только для Windows)
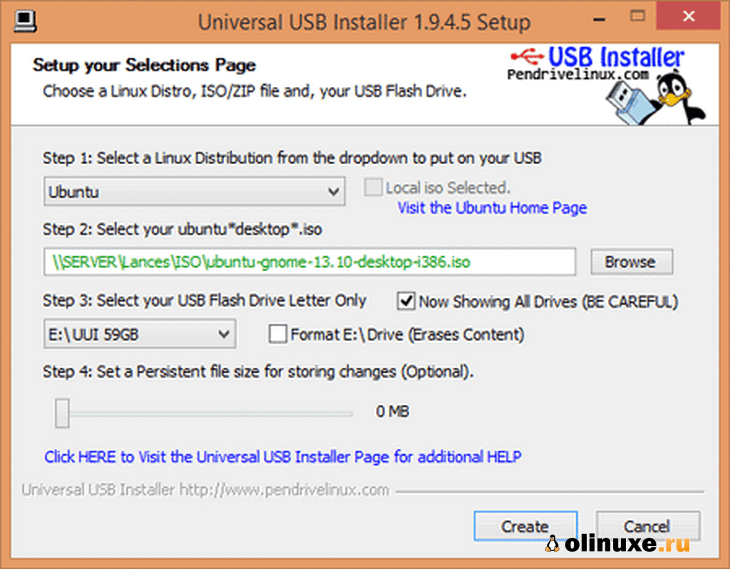
Universal USB Installer — лучший вариант для создания загрузочного USB различных операционных систем, включая Windows, Unix, Linux и различные разновидности Unix и Linux.
Кроме того, он совместим с каждой версией Windows, такой как Window XP, Window Vista, Window 7, Window 8-10.
Universal USB Installer — это Live Linux USB Creator, который позволяет вам выбрать один из нескольких дистрибутивов Linux для установки на USB-накопитель.
Для работы с этим программным обеспечением не требуются специальные знания.
Universal USB Installer прост в использовании.
Выберите дистрибутив Live Linux, файл ISO, флэш-накопитель и нажмите «Установить».
Это программное обеспечение portable — кликаете 2 раза и оно запускается, поэтому нет необходимости устанавливать это программное обеспечение и требуется ему всего 1,05 МБ места.
Нам нужно только поместить исполняемый файл программного обеспечения где-нибудь на компьютере и дважды щелкнуть его, чтобы запустить его всякий раз, когда мы хотим создать загрузочный USB.
Шаги по созданию загрузочного USB с помощью Universal USB Installer
Шаг 1: Выберите дистрибутив Linux из раскрывающегося списка или другую ОС, которую вы хотите загрузить на свой USB-накопитель.
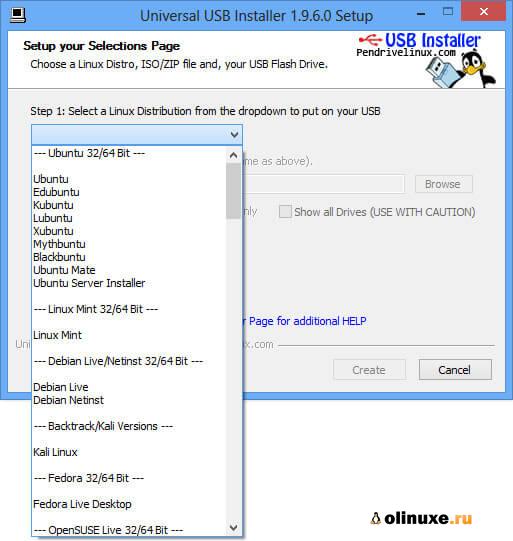
Шаг 2: Просмотрите ISO или Zip-файл ОС в вашей системе.
Шаг 3: Выберите свой USB-накопитель из раскрывающегося списка.
Шаг 4: Нажмите на кнопку «Создать».
Метод 2: Использование Linux Live USB Creator (LiLi) (только для Windows)
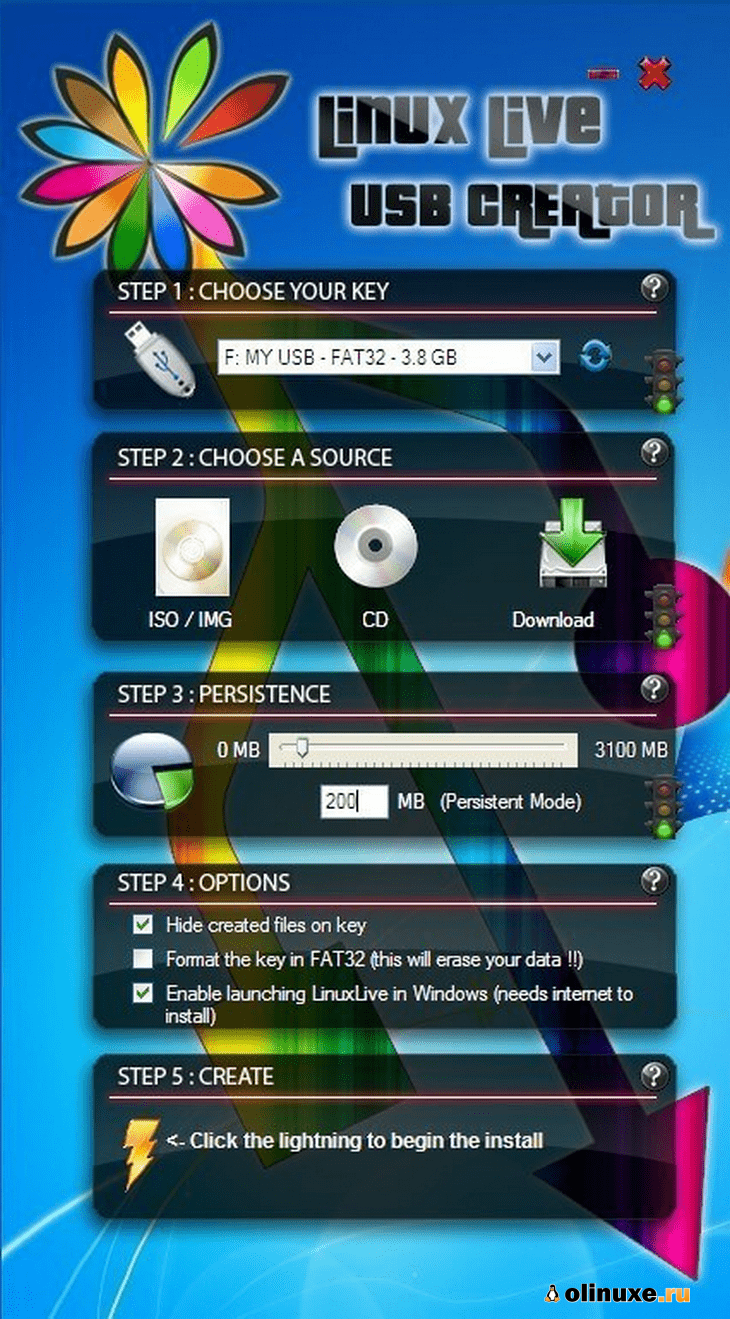
Linux Live USB Creator — отличный инструмент, который используется для установки различных компиляций, дистрибутивов и версий Linux на USB-накопитель.
Lili USB Creator, ранее известный как Ubuntu Live Creator, может создать USB-накопитель Linux из исходного образа ISO или компакт-диска.
Кроме того, он может загрузить для вас образы IMG или ISO.
Lili USB Creator может установить на него Portable Virtualbox.
Затем вы можете либо загрузить установку Linux изнутри Windows, эмулированную с помощью Virtualbox на USB, либо загрузиться с USB изначально.
Шаг 1: Загрузите Linux Live USB Creator и распакуйте архив на свой компьютер.
Шаг 2: Запустите LiLi USB Creator.exe из папки Linux Live USB Creator.
Выполните шаги 1–5 из меню.
После завершения у вас должен быть Portable Linux Distribution.
И вы можете носить его с собой в кармане для работы на любом ПК с эмуляцией Virtual box Portable или загрузиться с него.
Способ 3: mintStick (только для Linux)
mintStick по умолчанию установлен в Linux Mint.
Это загрузочный USB-инструмент, предлагаемый Linux и многими другими дистрибутивами Linux.
Шаги по созданию загрузочного USB с помощью mintStick:
Шаг 1. Запустите USB Image Writer из меню.
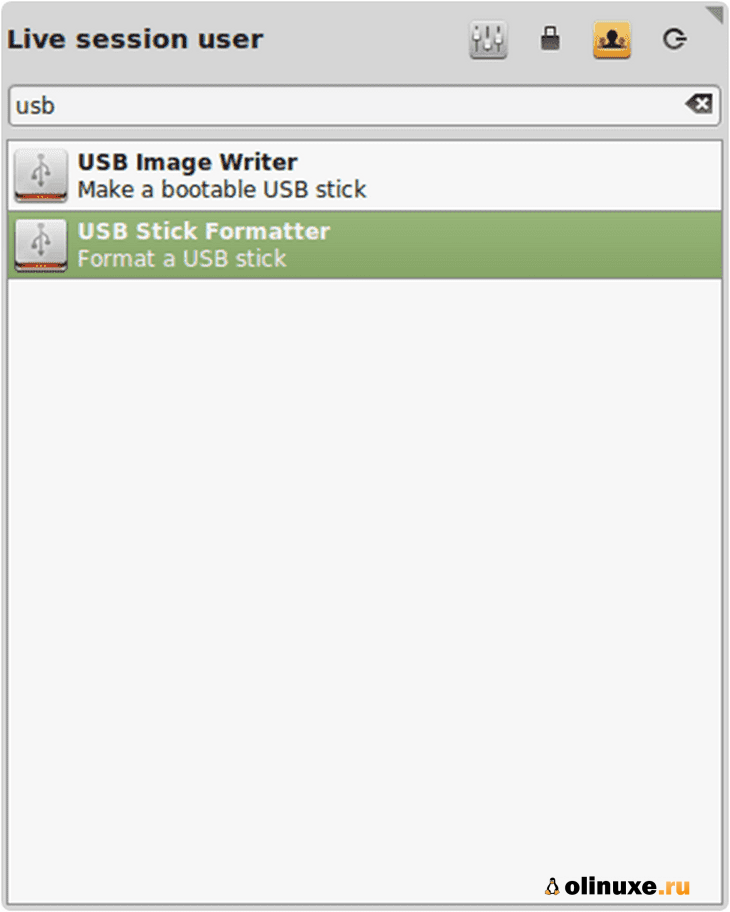
Шаг 2. Выберите свой ISO-образ.
Шаг 3. Выберите свое USB-устройство.
Шаг 4. Нажмите «Записать на устройство».
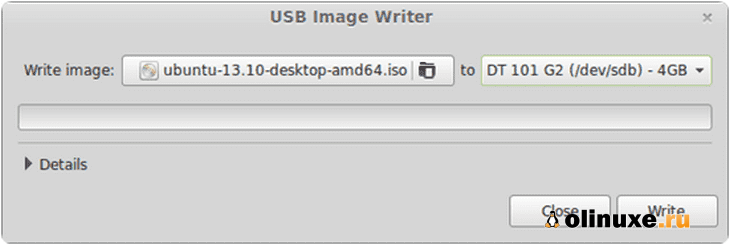
Метод 4: Использование терминала (только для Linux)
Это не требует усилий, просто зайдите в терминал и введите:
sudo dd if=~/Desktop/linuxmint.iso of=/dev/sdx oflag=direct bs=1048576
Здесь ‘~/Desktop/linuxmint.iso’ — это расположение и имя загруженного образа (в этом примере он находится на рабочем столе).
В то время как ‘/dev/sdx’ является целевым USB-накопителем.
В случае, если ваша система не поддерживает ‘oflag = direct’.
Затем вы можете оставить его, так как он предназначен для ускорения процесса.
Но, если вы не знаете путь к целевому USB-диску, запустите эту команду и определите папку назначения.
sudo fdisk -l
Помните, что нельзя включать целое число для USB-накопителя, например, ‘/dev/sdx1’, потому что тогда оно будет относиться к существующему разделу на этом диске, а не к самому диску.
После того, как USB был правильно создан с помощью ‘dd’, должен появиться следующий результат:
sudo dd if=~/Desktop/linuxmint.iso of=/dev/sdb oflag=direct bs=1048576 706+1 records in 706+1 records out 740601856 bytes (741 MB) copied, 91.7024 s, 8.1 MB/s
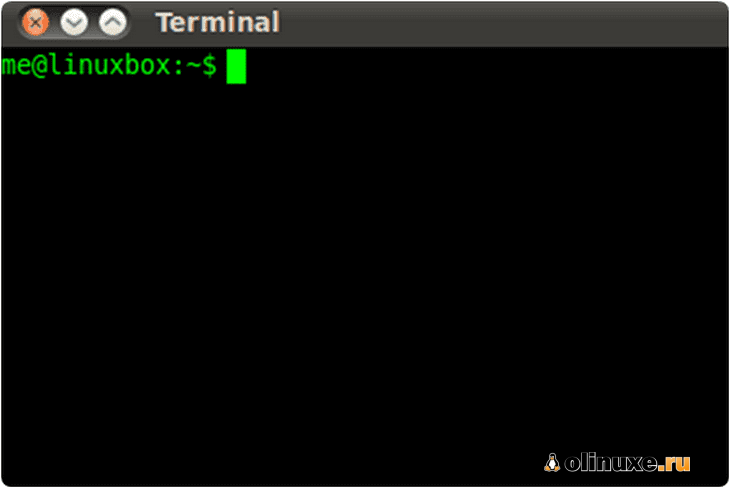
В заключение, мы считаем, что этот пост будет полезен для вас.
Не забудьте также поделиться этим со своими друзьями.
Для получения любой помощи, пожалуйста, не стесняйтесь писать нам в комментариях ниже.
До скорых встреч! Заходите!
Подписаться на обновления блога!


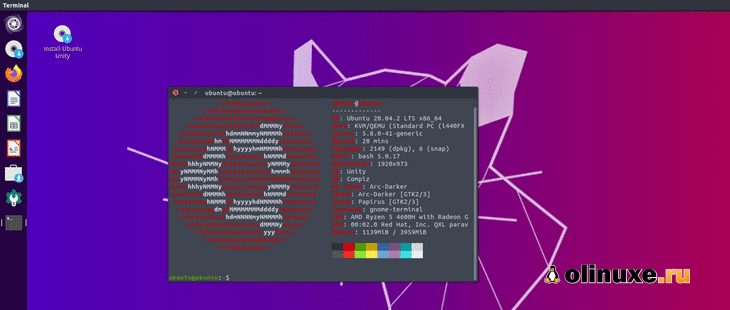
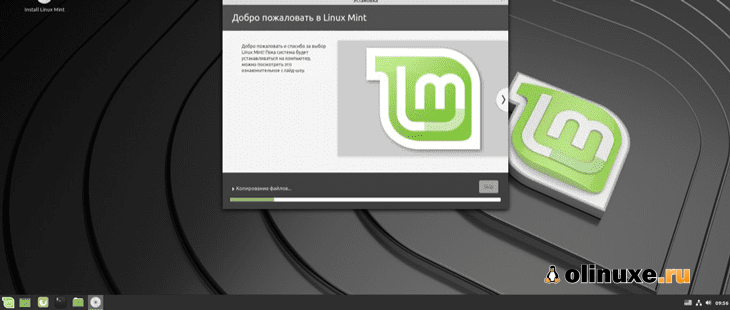


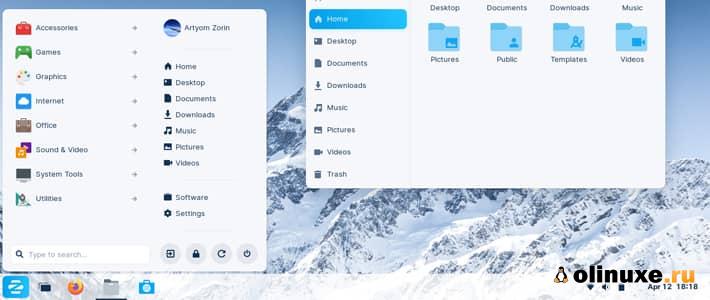
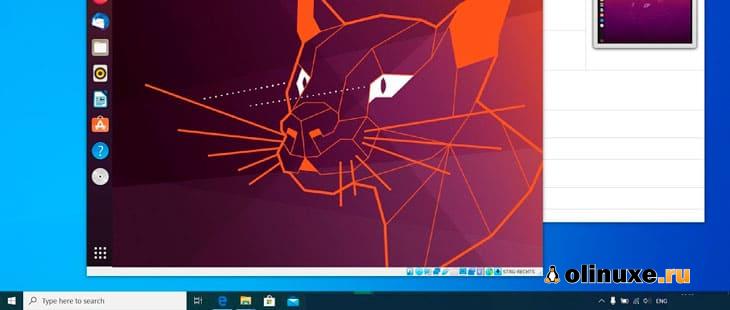






В ROSA 12 не раздаётся wifi с ноутбука