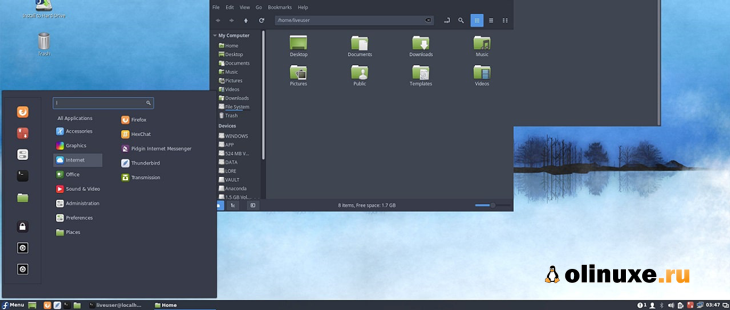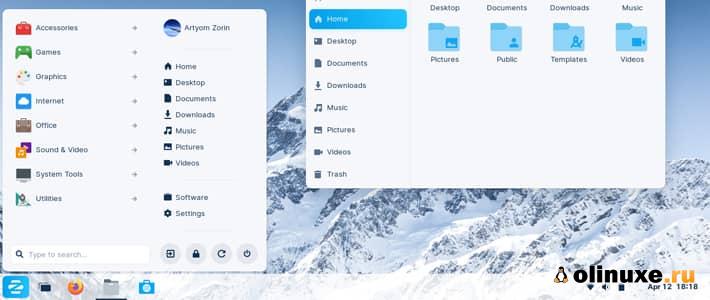Как установить Linux на VirtualBox в Windows 7, 8, 10?
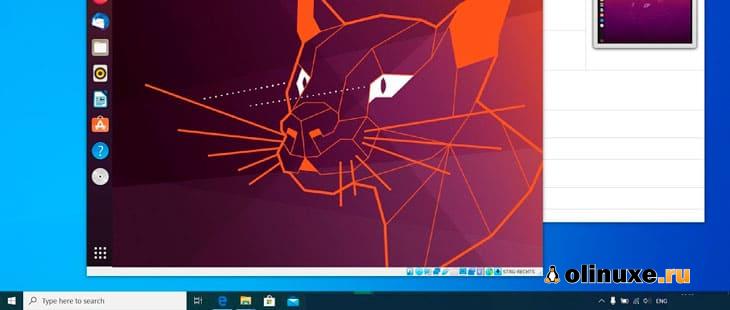
Здравствуйте, друзья-товарищи!
Давненько я не писал про Linux и уже начал даже забывать что у меня есть этот сайт (шутка).
Предлагаю вашему вниманию новую статью — поехали!
Linux — это популярная операционная система с открытым исходным кодом, которая бесплатно доступна в интернете.
Операционная система Linux имеет множество функций, таких как многозадачность, многопользовательский режим, многопоточность, многопроцессорность, поддержка виртуальной памяти и т. д.
Из-за вышеперечисленных функций Linux большинство людей также предпочитают Linux обычным операционным системам.
У Linux даже есть много разновидностей, таких как «Kali Linux», «Ubuntu», «Backtrack», «Solaris» и т. д.
Иногда пользователь хочет использовать функциональность двух или более операционных систем одновременно.
Но наш компьютер не может запускать две ОС одновременно, без сомнения, мы можем использовать двойную загрузку Windows и Linux.
Если вы хотите использовать две операционные системы параллельно, то «Virtual Box» — лучший вариант.
Virtual Box — это программный инструмент, который позволяет вам установить другую операционную систему параллельно с вашей обычной операционной системой и позволяет вам работать в обеих операционных системах одновременно.
Если вы не знаете, как установить Linux на VirtualBox, не беспокойтесь, потому что в этой статье мы расскажем, как установить Linux в Virtual Box.
Как установить Linux на VirtualBox в Windows?
Следуйте инструкциям ниже, чтобы установить Linux в Windows, используя машину Virtual Box и обе операционные системы одновременно.
Шаги установки Linux на Virtual Box в Windows:
Шаг 1. Загрузите Virtual Box с официального сайта. Загрузите правильную версию для вашей операционной системы.
Шаг 2. Существует несколько вариантов версий Linux.
Выберите пакет, соответствующий вашему дистрибутиву Linux, или используйте опцию «Все дистрибутивы», если вашего дистрибутива Linux нет в списке.
Шаг 3. Установите программу Virtual Box.
Если вы используете Windows, дважды щелкните установочный файл и следуйте инструкциям по установке.
Для Mac ОС откройте загруженный файл с расширением «DMG» и перетащите файл Virtual Box в папку «Приложения».
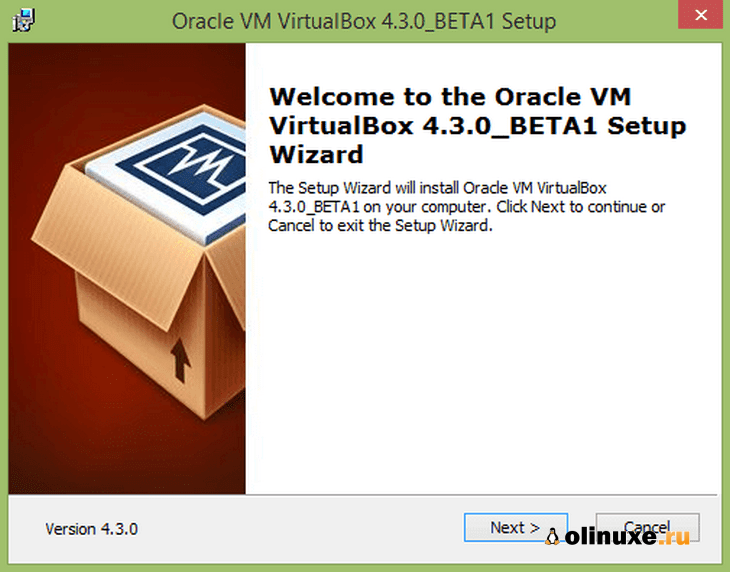
Шаг 4. Дважды щелкните, чтобы запустить программу.
Мы можем запустить Virtual Box прямо из программы установки или запустить его со значка на рабочем столе.
Сделать иконку на рабочем столе несложно.
Шаг 5. После того, как произойдет установка виртуальной машины, нажмите кнопку «Создать».
Откроется мастер, который проведет вас через процесс создания вашей первой виртуальной машины.
Шаг 6. В следующем мастере мы должны выбрать имя для нашей виртуальной машины, чтобы однозначно идентифицировать и выбрать тип операционной системы.
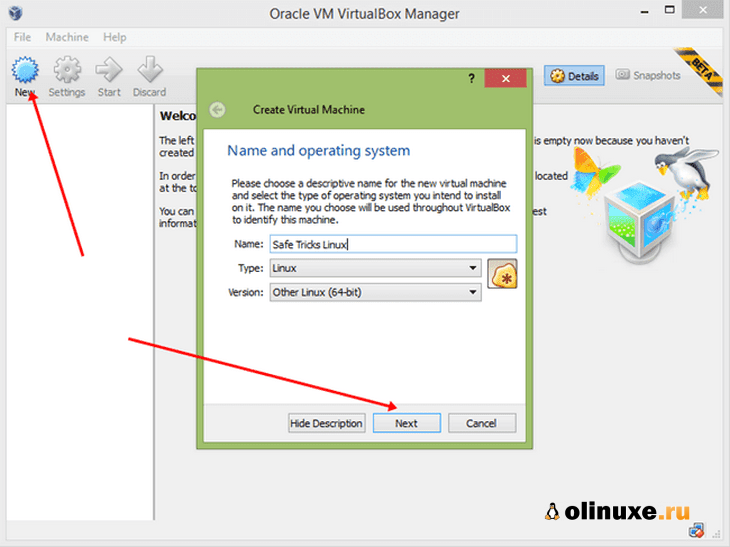
Шаг 7. Следующим шагом является установка объема оперативной памяти.
Virtual Box автоматически выберет минимальный объем оперативной памяти для выбранной нами операционной системы.
Не рекомендуется устанавливать максимальный объем оперативной памяти.
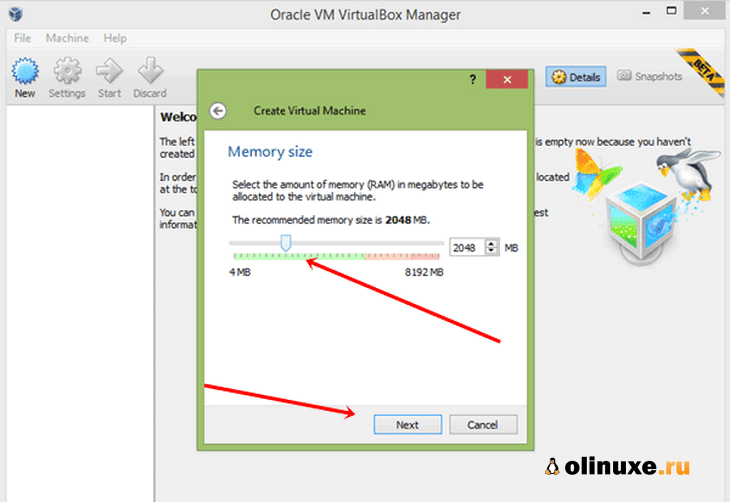
Шаг 8. Следующим шагом будет создание виртуального жесткого диска.
Virtual Box автоматически установит рекомендуемый размер в зависимости от операционной системы, но вы можете установить его по своему усмотрению.
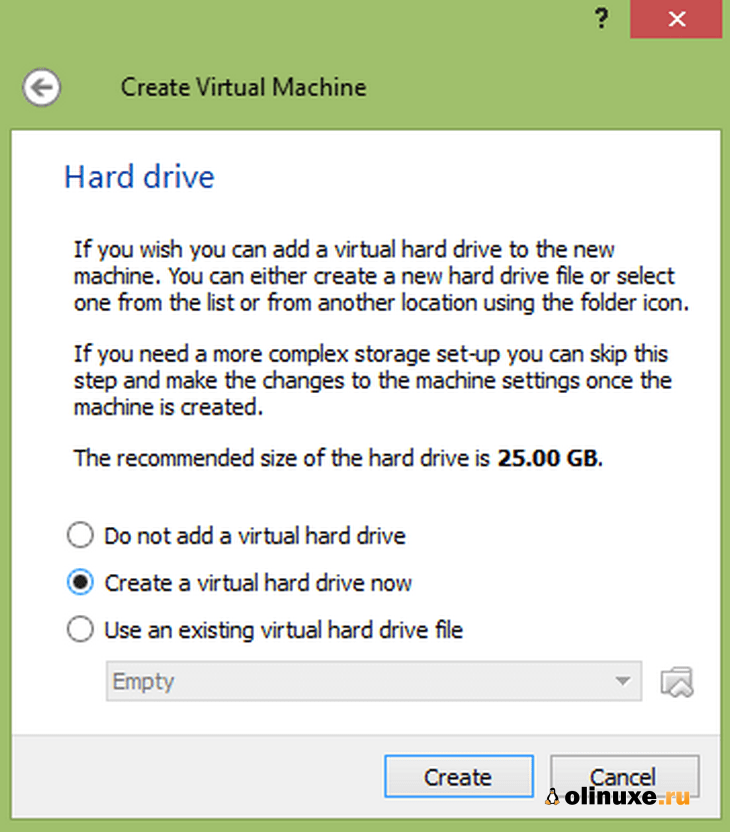
Шаг 9. Проверьте спецификации вашей операционной системы, чтобы узнать, сколько места вы должны выделить как минимум.
Затем нажмите на кнопку «Создать». Теперь ваша виртуальная машина создана.
Примечание. Помните, что любые установленные вами программы также будут занимать место на вашем виртуальном жестком диске, поэтому планируйте их соответствующим образом.
Наиболее распространенным форматом виртуальных жестких дисков является «VDI (VirtualBox Disk Image)».
Шаг 10. Нажмите кнопку «Пуск», чтобы запустить виртуальную машину.
Каждый раз, когда вы запускаете приложение, вам нужно выбрать свою машину перед запуском.
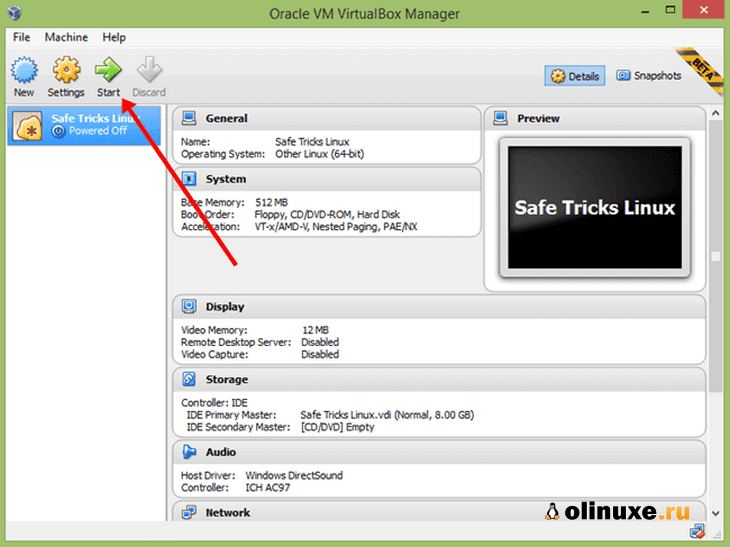
Шаг 11. Запустите установку операционной системы.
После настройки виртуальной машины мастер закроется, и вы вернетесь в главное окно Virtual Box.
Шаг 12. Дважды щелкните новую машину в левом меню, чтобы запустить ее в первый раз.
После этого появится новый мастер, который поможет начать установку операционной системы.
Шаг 13. Если вы устанавливаете с диска, вставьте его в компьютер, выберите «Хост-диск» и нужную букву диска в раскрывающемся меню.
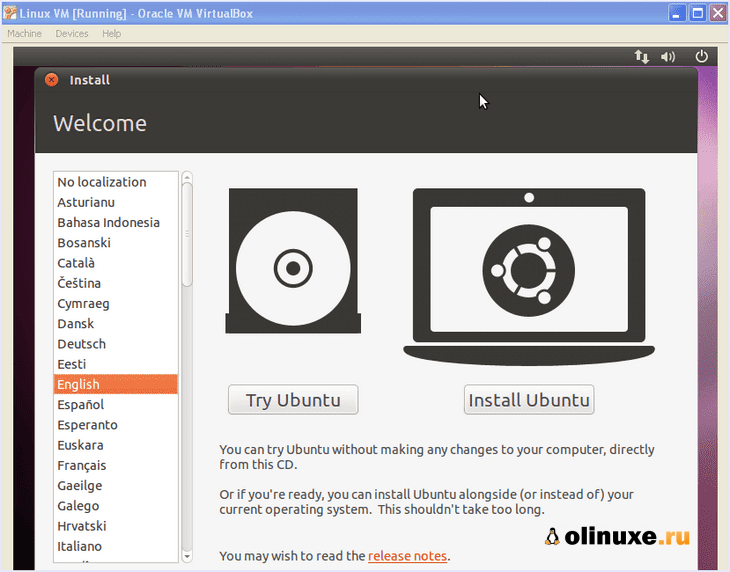
Шаг 14. Если вы выполняете установку из файла образа, щелкните значок папки, чтобы найти на компьютере файл образа установки.
Вы также можете использовать загрузочную флешку и установить ее через параметры загрузки.
Шаг 15. Установите операционную систему после выбора установочного носителя — начнется установка операционной системы.
Шаг 16. После установки наша виртуальная машина готова к работе.
Дважды щелкните машину в левом меню главной страницы Virtual Box, чтобы запустить виртуальную машину.
Virtual Box загрузится и загрузит операционную систему Linux.
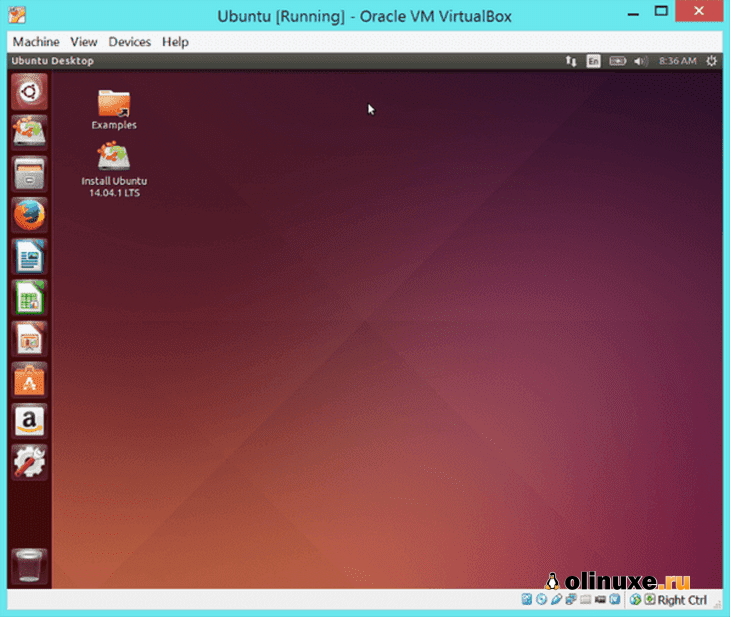
Теперь вы можете использовать Linux на своем ПК с Windows, а также на Mac вместе с другой ОС.
В заключение, мы надеемся, что приведенное выше руководство по установке Linux на машину Virtual Box окажется полезным для вас.
Для любой помощи или предложения, не стесняйтесь писать нам в комментариях ниже.
Также поделитесь статьей и со своими друзьями.
До скорых встреч! Заходите!