Как исправить сломанную ОС Ubuntu без переустановки системы?
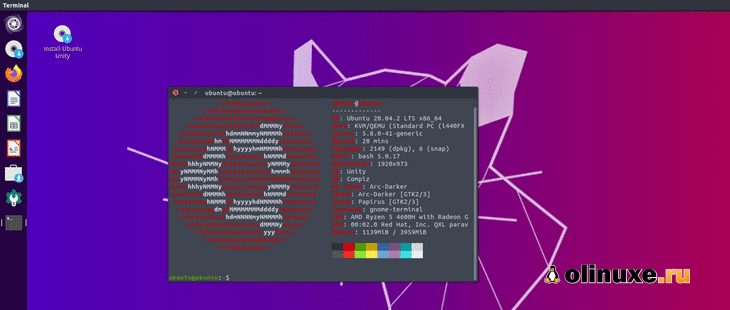
Здравствуйте, уважаемые пользователи Linux!
Пользователи Linux часто сталкиваются с проблемами из-за неработающих операционных систем по многим причинам.
Эта проблема часто возникает при включении системы после серьезного сбоя программного обеспечения, сбоя обновления или физического повреждения системы.
Нельзя отрицать, что тряска оборудования (особенно ноутбуков) может сломать вашу текущую операционную систему.
Теперь нет никаких хлопот, если вы начали использовать свою свежую Ubuntu, но это было бы хаосом, если бы вы использовали Ubuntu профессионально, и в вашей системе множество файлов.
В этом случае вы, возможно, не захотите полностью стереть текущую операционную систему и переустановить Ubuntu.
Есть способы, которые вы можете использовать, чтобы исправить сломанную ОС Ubuntu, не переустанавливая ее на свой компьютер.
Исправляем сломанную ОС Ubuntu без переустановки
Ubuntu и другие дистрибутивы Linux подключаются к системному оборудованию на уровне ядра и запускают операции.
Если это не серьезная проблема с оборудованием, вы можете исправить неисправную проблему с ОС, приложив немного усилий.
При исправлении на уровне программного обеспечения мы часто видим, как появляются определенные ошибки, когда мы хотим выполнить некоторые операционные задачи.
Здесь мы специально рассмотрим ошибки и исправим их.
Мы выполним некоторые исправления перед загрузкой и после загрузки, чтобы решить проблему с неисправной ОС.
Поскольку Ubuntu имеет открытый исходный код, мы можем редактировать и исправлять почти все, если знаем, что делаем.
В этом посте мы увидим, как исправить сломанную ОС Ubuntu, не переустанавливая ее.
1. Исправьте ошибку Lock /var/lib/apt/lists/lock
Поскольку здесь мы проходим ошибку за ошибкой, первая проблема, которую мы собираемся объяснить и решить — это отсутствующая проблема «/var/lib/apt/lists/lock».
В Ubuntu выполнение команды «aptitude» — это аутентичный метод установки приложения или обновления репозитория.
Но иногда вы можете получить ошибку «/var/lib/apt/lists/lock» после выполнения команды «apt».
Прежде чем мы углубимся в решение, давайте посмотрим, что говорится в сообщении об ошибке.
Шаг 1. Найдите каталог «Lock»
Местоположение каталога с этой ошибкой говорит о том, что список блокировок «apt», помещенный в каталог «var», недоступен.
Проще говоря, пакет Debian (dpkg) на данный момент отсутствует в системе.
Эта ошибка появляется, когда вы удаляете каталог или репозиторий из файловой системы Ubuntu, когда этот файл используется, или когда вы внезапно закрываете это приложение без фактической остановки текущих процессов.
Функции блокировки «dpkg» развернуты в системе, поэтому две команды «aptitude» не могут использовать один и тот же ресурс пакета одновременно.
Он автоматически блокирует этот конкретный пакет на это время.
Чаще всего проблема решается простой перезагрузкой.
Шаг 2. Устранение проблем с блокировкой через интерфейс командной строки
Однако, если вы не можете исправить ситуацию с помощью перезапуска, быстрым и эффективным решением вышеупомянутой проблемы было бы удаление списков блокировок «apt» из файловой системы в вашей системе Ubuntu.
Вы можете выполнить следующую команду «rm» с правами «root», чтобы удалить списки блокировок «apt».
sudo rm /var/lib/apt/lists/lock
Вы также можете попробовать удалить файл блокировки «dpkg» из библиотеки.
$ sudo rm /var/lib/dpkg/lock $ sudo rm /var/lib/dpkg/lock-frontend
Теперь удалите файл кэша архивов «apt» из файловой системы, выполнив следующую команду, приведенную ниже.
$ sudo rm /var/cache/apt/archives/lock
Наконец, теперь вы можете запустить следующую команду «dpkg», чтобы перезагрузить системный кеш и настроить остальные файлы пакета Debian в системе Ubuntu.
$ sudo dpkg --configure -a
Сделайте деформацию всего процесса, очистив файлы репозитория нежелательной почты и освободив место в файловой системе.
$ sudo apt clean
2. Исправить Ubuntu, когда она зависает при загрузке
В системе Ubuntu на основе Gnome ваша система может очень редко зависать, если вы запускаете тяжелую среду с очень низкой конфигурацией оборудования.
Однако, помимо того, что Gnome перестал работать, есть другие проблемы на уровне оборудования и операционной системы, которые могут помешать вам войти в систему.
Иногда менеджер экрана блокировки (gdm или lightdm) может часто перестать работать.
Однако здесь мы увидим несколько шагов, чтобы решить проблему с загрузкой Ubuntu, когда она зависает.
Шаг 1. Откройте меню загрузки в Восстановление
Прежде чем следовать инструкциям, убедитесь, что ваш экран Ubuntu застыл на пурпурном экране — неподвижный экран с черным экраном может быть в том случае, когда нам нужно войти в режим восстановления или аварийный режим для исправления системы.
Чтобы решить проблему зависания экрана в системе Linux на базе Ubuntu или Debian, перезапустите систему и нажмите кнопку «ESC», чтобы войти в меню загрузки.
Если меню загрузки не появляется при нажатии кнопки «ESC», найдите соответствующую клавишу для вашей материнской платы.
После появления меню загрузки вы увидите раскрывающееся меню, начинающееся с Ubuntu, расширенные параметры для Ubuntu и другие кнопки проверки памяти.
Теперь нажмите кнопку «Е» на клавиатуре, чтобы получить доступ к скрипту редактирования системы.
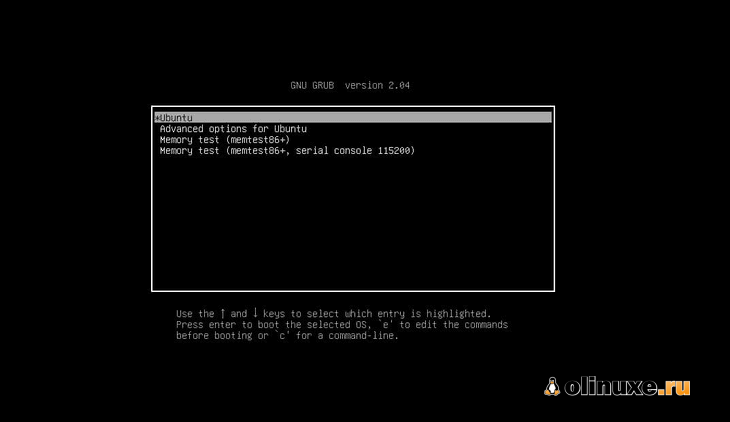
Шаг 2: Отредактируйте сценарий
Теперь прокрутите вниз, пока не увидите строку, начинающуюся со слова «linux».
Вы также можете нажать сочетание клавиш «Ctrl + E», чтобы перейти в конец экрана.
Затем в конце строки, начинающейся с «linux», добавьте синтаксис «nomodeset», как показано на рисунке ниже.
nomodeset
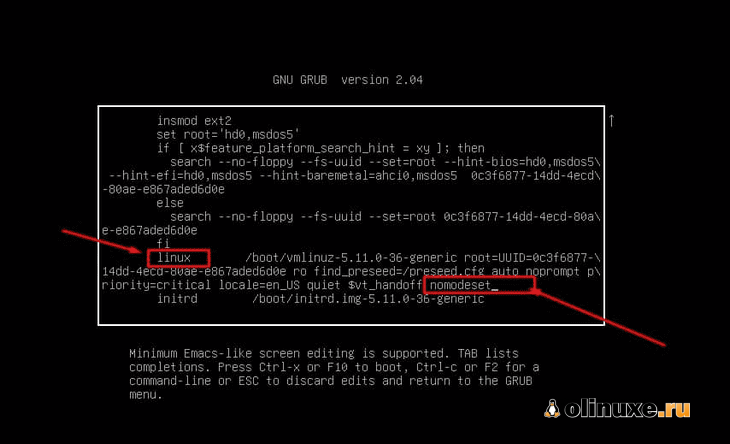
Теперь вы можете выйти из скрипта, нажав на клавиатуре сочетание «CTRL + X».
Некоторые аппаратные системы также позволяют использовать кнопку «F10» для выхода из редактора сценариев и возврата в систему.
Если указанное выше решение не работает для вас и у вас есть видеокарта NVIDIA, вы также можете попробовать исправить проблему с копирующей графикой, добавив следующий синтаксис и значение в скрипт.
nouveau.noaccel=1
Вышеупомянутые методы позволят вам войти в вашу систему Ubuntu.
Теперь, чтобы навсегда решить проблему с зависанием экрана, выполните следующую команду в оболочке терминала с правами root и отредактируйте файл GRUB.
$ sudo nano /etc/default/grub
В сценарии GRUB найдите следующую строку.
GRUB_CMDLINE_LINUX_DEFAULT="quiet splash"
Теперь замените эту строку следующей строкой, приведенной ниже.
После внесения изменений сохраните файл и выйдите из него.
GRUB_CMDLINE_LINUX_DEFAULT="quiet splash nomodeset"
Наконец, обновите свой Ubuntu GRUB и перезагрузите систему Ubuntu.
$ sudo update-grub
Заключение
Поскольку Ubuntu — тяжелая операционная система Linux, у нее есть множество инструментов репозитория и зависимостей, которые составляют целую ОС.
Однако, если какой-либо из этих инструментов заблокируется или сломается, вся ваша ОС может выйти из строя.
Во всем посте мы видели несколько случаев, которые могут быть причиной повреждения вашей системы, и то, как исправить сломанные дистрибутивы Ubuntu без переустановки ОС.
Пожалуйста, поделитесь им со своими друзьями и сообществом Linux, если вы сочтете этот пост полезным и информативным.
Вы также можете написать свое мнение об этом сообщении в разделе комментариев.
До скорых встреч! Заходите!
Подписаться на обновления блога!


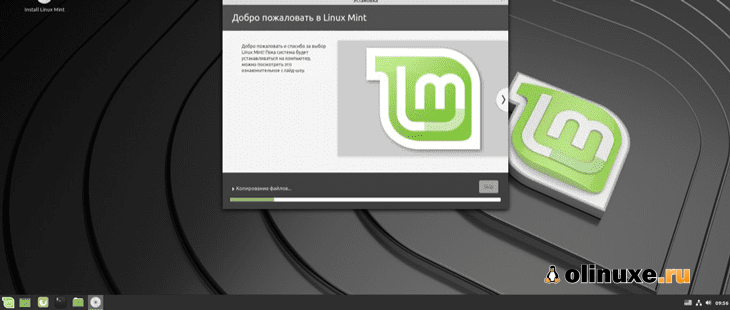



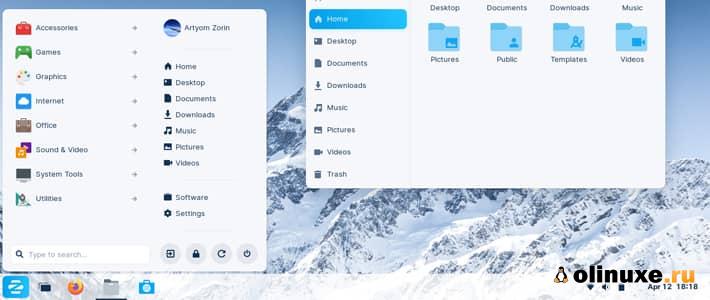
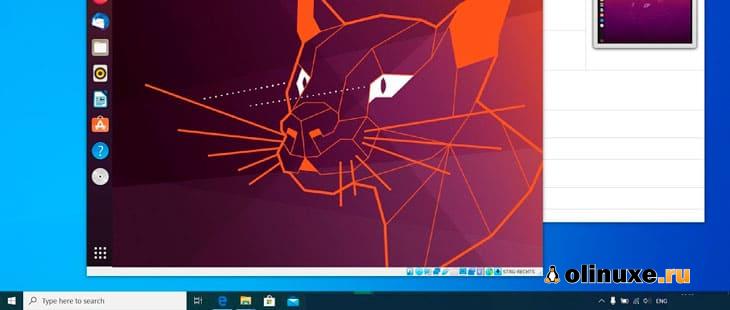






Весьма полезная и познавательная статья