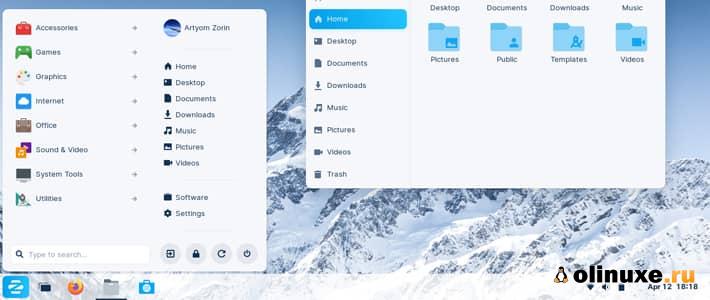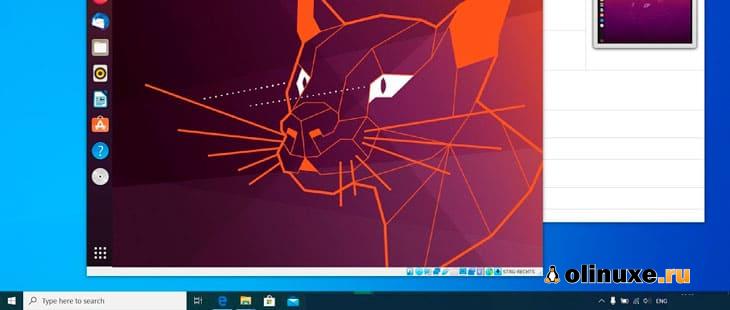Что такое ОС Linux Lubuntu?
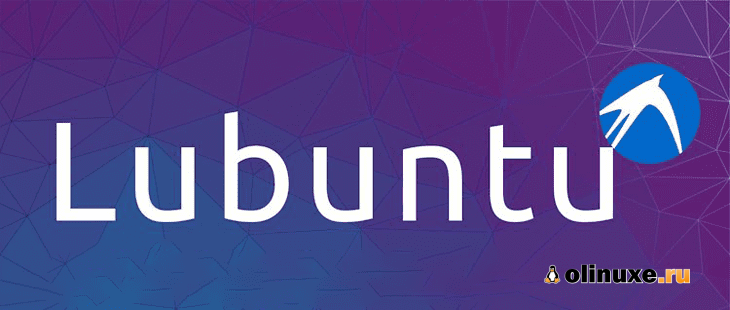
Доброго здравия, любители Linux!
Ubuntu — гигант в мире Linux.
Его огромная популярность привела к появлению множества производных дистрибутивов, разновидностей и дополнительных продуктов, в основе которых лежит основная операционная система Ubuntu.
Допуская все эти варианты, Ubuntu может создать обширную и процветающую экосистему, которая взаимосвязана и способствует укреплению основной системы Ubuntu.
При таком большом количестве вариаций и таком большом количестве из них, использующих часть имени Ubuntu, новичкам трудно точно разобраться, что к чему, и различать их.
Однако все они разные, у каждого своя среда рабочего стола и набор инструментов.
Lubuntu отлично вписывается в эту картину.
Что такое Lubuntu?
Lubuntu — одна из основных официальных разновидностей Ubuntu.
Каждый из этих вариантов по сути такой же, как и основной выпуск Ubuntu, но в сочетании с другой средой рабочего стола.
Kubuntu — это Ubuntu с рабочим столом KDE Plasma.
Xubuntu — это Ubuntu с рабочим столом XFCE.
Таким образом, Lubuntu — это Ubuntu с LXQt.
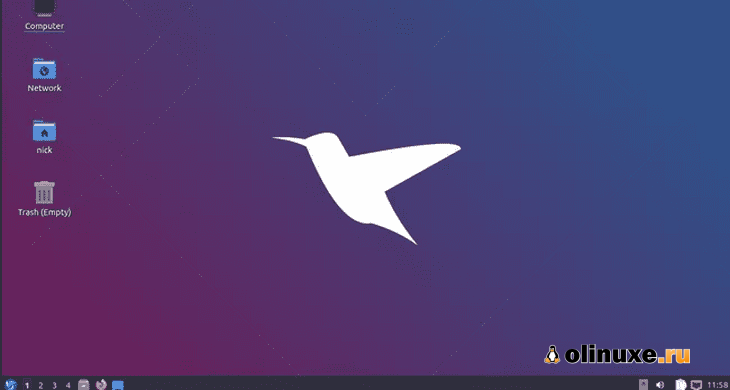
LXQt — это легкая среда рабочего стола, основанная на наборе инструментов Qt, похожая на KDE Plasma.
Это полнофункциональная среда рабочего стола со всеми ожидаемыми инструментами и служебными программами, но без множества дополнительных функций и визуальных эффектов, которые могли бы утяжелить ваш компьютер или сделать его чрезмерным.
Lubuntu раньше был основан на рабочем столе LXDE, но LXDE объединился с Raxor-qt, чтобы сформировать новую среду рабочего стола LXQt.
Оба десктопа были легкими и ориентировались на эффективность использования ресурсов, что и стало результатом их слияния: LXQt.
Почему выбирают Lubuntu?
Есть множество причин, по которым вы захотите установить Lubuntu на свой компьютер.
Первый и, вероятно, наиболее очевидный — это сама Ubuntu.
Ubuntu — самый популярный дистрибутив Linux в мире.
Он основан на прочном фундаменте дистрибутива Debian, который является одной из старейших и наиболее уважаемых операционных систем.
Ubuntu обычно является версией Linux, предназначенной для поддержки со стороны компаний-разработчиков программного обеспечения, включая Valve с первым выпуском Steam для Linux.
Ubuntu также является фаворитом в деловом мире.
На этом ПО работают бесчисленные веб-сайты, и это одна из самых установленных операционных систем в облаке.
Итак, вы хотите Ubuntu.
Почему стоит выбрать вариант Lubuntu?
Есть одна основная причина выбрать Lubuntu среди других отличных вариантов: использование ресурсов.
Lubuntu до смешного легок.
В отличие от многих современных окружений рабочего стола, LXQt практически не использует системную память для работы.
Это означает, что вы можете делать на своем компьютере гораздо больше с меньшими затратами.
Это также делает Lubuntu идеальным для компьютеров с ограниченными ресурсами, таких как Chromebook и старые ПК.
LXQt, как и другие рабочие столы Linux, можно настроить в соответствии с вашими потребностями и личными вкусами.
Вы можете изменить внешний вид и расположение своего рабочего стола, не жертвуя примечательной эффективностью LXQt.
Использование рабочего стола Lubuntu
Когда вы впервые загружаетесь в Lubuntu и входите в свою учетную запись, вас встречает что-то, что должно быть вам сразу знакомо, даже если вы никогда раньше не видели LXQt.
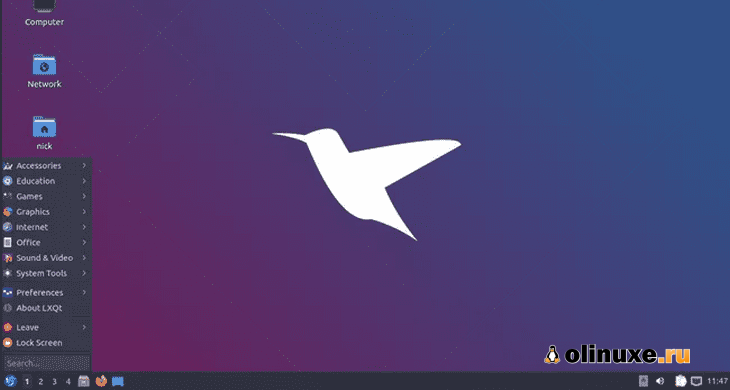
LXQt использует традиционную компоновку рабочего стола, похожую практически на все версии Microsoft Windows.
В левом нижнем углу рабочего стола есть кнопка меню, которая открывает меню приложений.
Сами приложения разбиты на категории, и вы можете легко перемещаться и выбирать то, что вам нужно, в зависимости от типа приложения, которое вы ищете.
Если вы предпочитаете искать приложение напрямую, LXQt предлагает эту возможность в том же меню.
Рядом с меню находится список рабочих пространств.
Если вы не знакомы, рабочие столы Linux обычно предлагают набор из нескольких рабочих столов, называемых рабочими пространствами, которые вы можете использовать для разделения и организации своей работы.
Выбор чисел на панели позволяет переключаться между ними.
После рабочих пространств вы найдете меню быстрого запуска с общими значками приложений.
По умолчанию это Firefox и Файлы, но вы можете перетащить значки из меню, чтобы добавить их.
Щелчок правой кнопкой мыши по значку дает вам возможность удалить его.
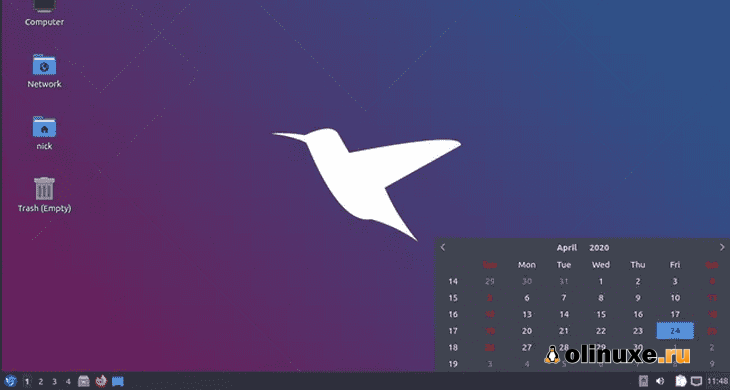
На противоположной стороне панели находится системный трей.
Это еще одна традиционная функция рабочего стола, которая должна быть сразу узнаваемой.
На панели задач находятся стандартные информационные виджеты рабочего стола, такие как часы, уведомления, информация о подключенных дисках, подключении к интернету и громкость.
Несмотря на то, что пользователи Linux обычно не хранят вещи на своем рабочем столе и не загромождают его средствами запуска программ, Lubuntu имеет несколько значков-ярлыков на рабочем столе.
Это все основные папки, такие как «Корзина» и «Домашняя папка».
Если они вам удобны — отлично.
В противном случае вы можете настроить Lubutnu, чтобы скрыть их.
Как и в случае с большинством настольных ПК, при открытии приложения на панели создается вкладка.
Вы можете свернуть окна на эти вкладки и снова открыть их, чтобы увидеть их полное содержимое.
Настройка Lubuntu
LXQt в Lubuntu может быть не так легко настраиваемым, как XFCE, но вы все равно можете легко адаптировать его к своему стилю и рабочему процессу.
Как и в случае с другими настольными компьютерами Linux, большинство задач можно сделать из приложения для централизованных настроек.
1. Откройте меню приложений на рабочем столе.
2. Наведите указатель мыши на «Настройки», чтобы открыть подменю.
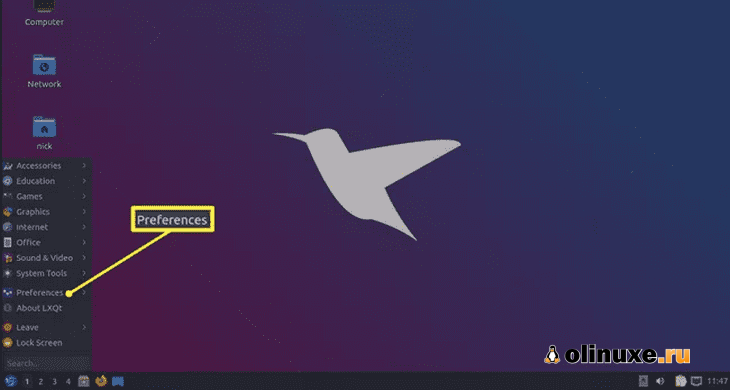
3. Выберите «Настройки LXQt — Центр конфигурации LXQt», чтобы открыть диспетчер настроек рабочего стола.
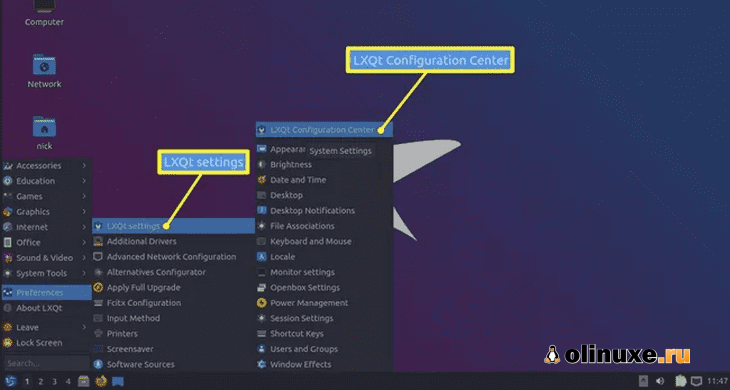
Открыв «Центр конфигурации LXQt», вы, вероятно, быстро заметите, что можете изменять, настраивать и контролировать практически все в своей системе с помощью одного интерфейса.
Поначалу это может показаться немного ошеломляющим, но как только вы увидите, насколько все может быть простым и прямым, это быстро станет намного менее пугающим.
Измените фон рабочего стола
Вот простой первый шаг — измените фон рабочего стола.
Это одна из первых вещей, которые всем нравится делать на новом компьютере, и это просто.
1. Выберите «Рабочий стол» в центре настройки.
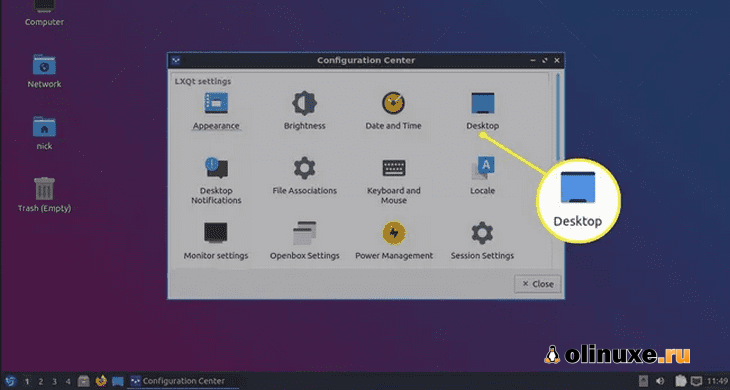
2. Вверху открывшегося окна «Настройки рабочего стола» найдите параметр «Файл изображения обоев» и нажмите «Обзор».
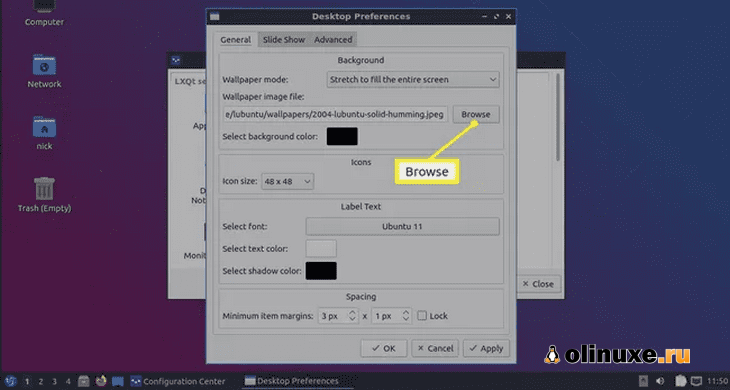
3. Откроется окно обозревателя файлов.
Найдите и выберите изображение, которое вы хотите установить в качестве обоев рабочего стола, и нажмите «Открыть».
4. Ваши обои не будут меняться автоматически.
Нажмите «Применить», чтобы увидеть новые обои.
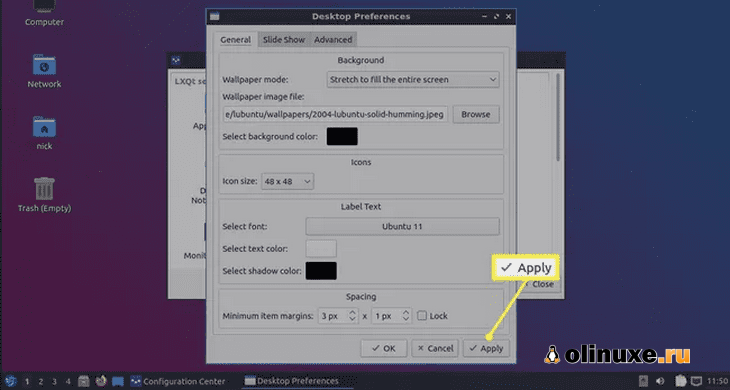
5. По умолчанию в режиме обоев изображение растягивается до размеров экрана.
Если вы хотите сделать что-то другое, используйте режим обоев на экране настроек рабочего стола, чтобы настроить его так, как вы хотите.
Удалите значки рабочего стола
В открытом окне «Настройки рабочего стола» вы можете сделать что-то еще — удалить значки на рабочем столе.
Это чистое предпочтение, но если вы хотите это сделать, вот как:
1. Выберите вкладку «Дополнительно» в верхней части окна «Настройки рабочего стола».
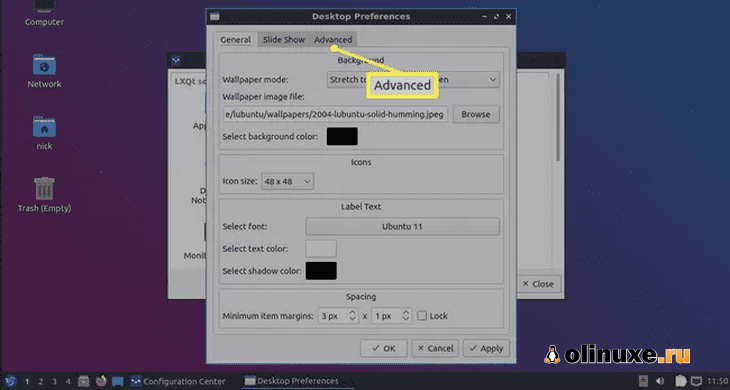
В разделе «Видимые ярлыки» снимите отметки со всех ярлыков, которые вам не нужны на рабочем столе.
Нажмите «Применить», чтобы сделать изменение постоянным.
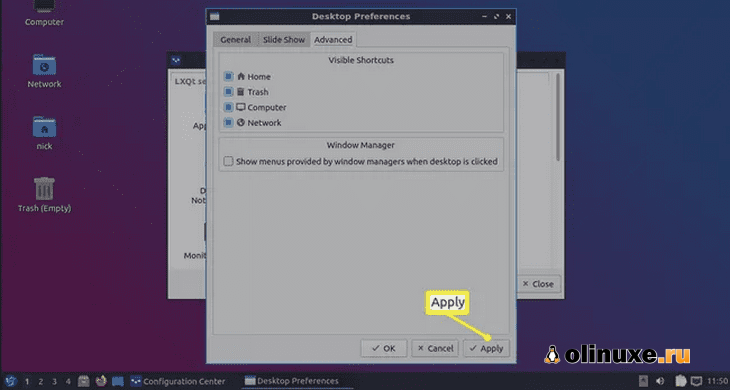
Измените заставку
Заставки — это что-то вроде возврата в эпоху, когда большинство мониторов просто чернеют для экономии энергии.
Тем не менее, вы можете легко изменить заставку Lubuntu.
1. Заставки, как ни странно, нет в центре настроек, поэтому нажмите меню «Приложения» на рабочем столе.
2. Выберите «Настройки».
3. Выберите «Заставки».
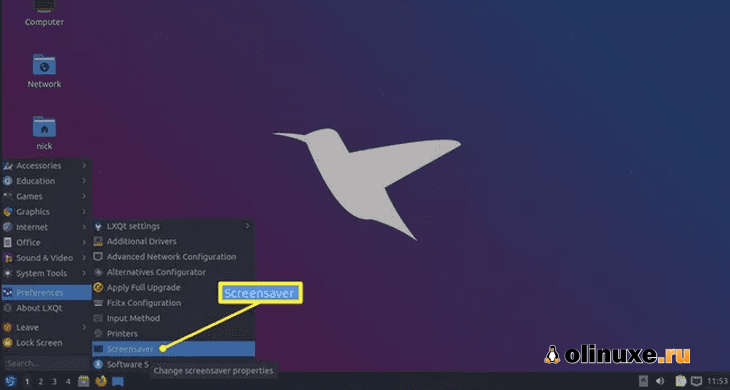
4. Откроется окно настроек заставки.
В левой части окна находится список доступных скринсейверов (хранителей экрана).
При выборе одного из них в правой части окна отображается предварительный просмотр.
Оставьте его выбранным, когда закроете окно, чтобы применить его.
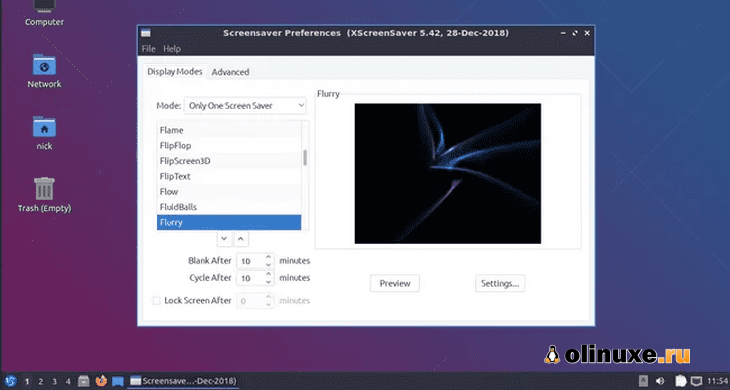
5. Если вы хотите, чтобы заставка работала иначе, используйте раскрывающийся список «Режим» над списком, чтобы выбрать что-то другое.
Вы также можете отключить заставку здесь.
Измените тему Lubuntu
Одно из изменений, оказывающих наибольшее влияние на LXQt или любой рабочий стол — это использование другой темы.
LXQt немного отличается от большинства рабочих столов Linux, потому что он использует Qt вместо GTK.
Не зацикливайтесь на технических деталях, но это означает, что он использует другой тип темы и позволяет применять две темы: одну для приложений Qt и одну для приложений GTK.
Вы также можете изменить значки, шрифты и указатель мыши.
Все это находится под одним и тем же набором элементов управления в LXQt, и есть много доступных опций.
1. Прежде чем вы попытаетесь изменить свою тему, вы, вероятно, захотите загрузить новую.
LXQt здесь немного странный.
Здесь не нужен только один тип темы.
Вместо этого существуют разные темы для разных частей LXQt, таких как строка меню, окна и оконный менеджер Openbox.
Всего вам понадобится три или четыре темы, в зависимости от того, какие из них вы выберете.
Во-первых, следуйте этому руководству по теме GTK, чтобы установить тему для окон программы GTK.
На самом деле, если вы найдете тему, которая работает и для Openbox, это лучше всего, потому что она работает на границах вашего окна через оконный менеджер Openbox.
В руководстве также рассматриваются значки, поэтому обязательно выберите тему значков, которая вам нравится.
Если вы не нашли тот, который подходит для обоих, перейдите в Pling и следуйте тому же набору инструкций, чтобы установить тему для Openbox.
2. Вероятно, вам нужна тема LXQt для панели меню.
Вы также можете скачать темы LXQt из Pling.
Следуйте тем же инструкциям, что и для тем GTK и Openbox, но разместите тему в этом месте:
/usr/share/lxqt/themes/
3. Как и в случае с другими, процесс установки тем окон Qt почти такой же, файлы помещаются в еще одну другую папку.
Возьмите понравившуюся тему из тем Pling KDE Plasma и поместите ее здесь:
/usr/share/plasma/desktoptheme/
4. Снова откройте «Центр конфигурации LXQt».
На этот раз выберите «Внешний вид».
5. Когда окно открывается впервые, выбирается стиль виджета.
Это область, где вы можете изменить внешний вид окон.
Сначала выберите стиль Qt (стиль KDE Plasma) из раскрывающегося списка вверху.
Это меняет внешний вид большинства окон, в том числе системных.
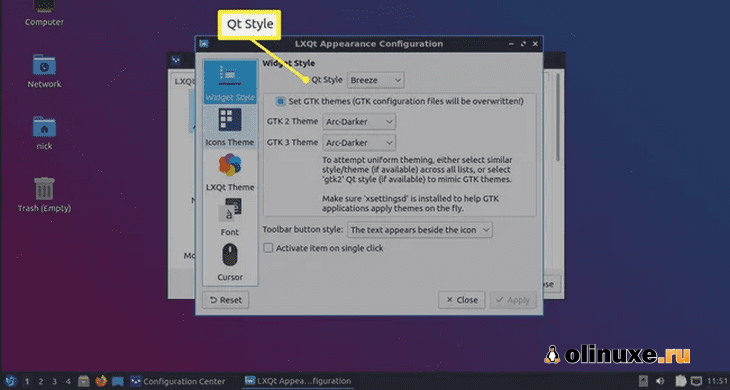
6. Затем выберите стиль GTK, который вы установили для темы GTK 2 и темы GTK 3, используя соответствующие раскрывающиеся меню.
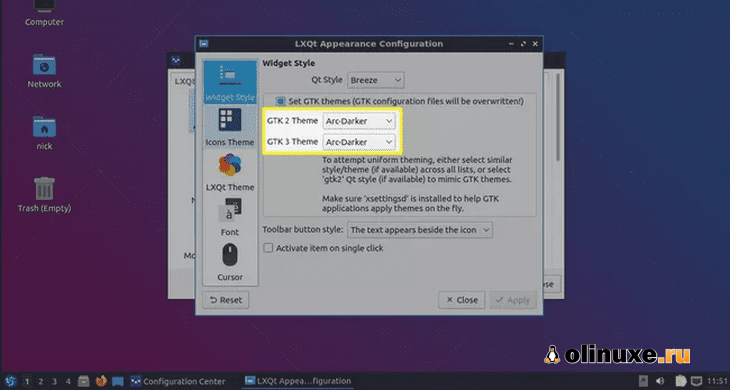
7. Нажмите «Применить», чтобы изменения вступили в силу.
8. Выберите тему значков в меню слева.
Выберите из списка тему значков, которую вы установили, и нажмите «Применить».
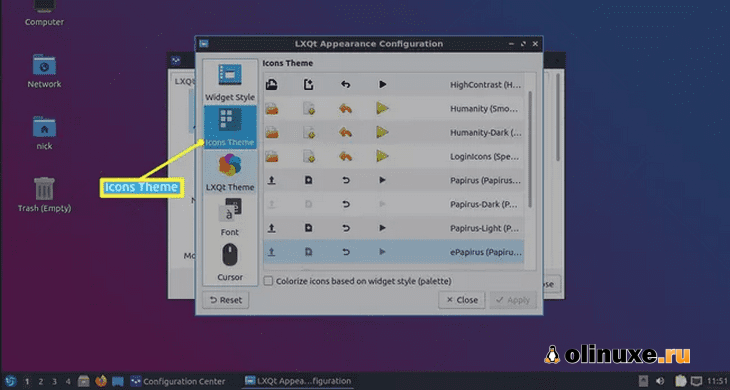
9. Выберите тему LXQt в левом меню.
Выберите только что установленную тему LXQt и нажмите «Применить».
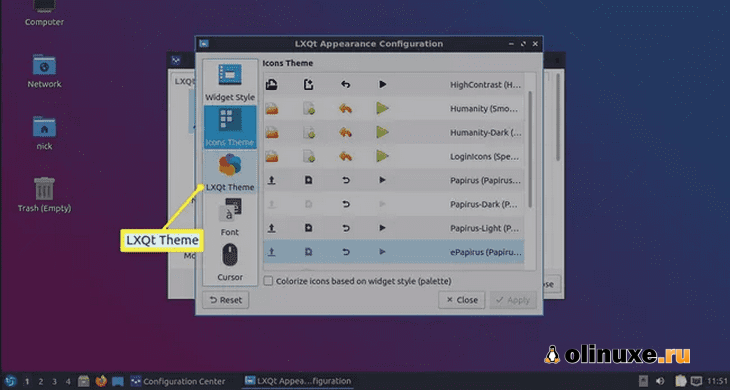
10. Здесь также можно поиграть со шрифтами и указателем мыши, но обычно это не лучшая идея для новичков.
В частности, изменение шрифтов может нарушить внешний вид и согласованность вашего рабочего стола и приложений.
11. Закройте окно внешнего вида.
12. Вернувшись в центр конфигурации, выберите «Настройки Openbox».
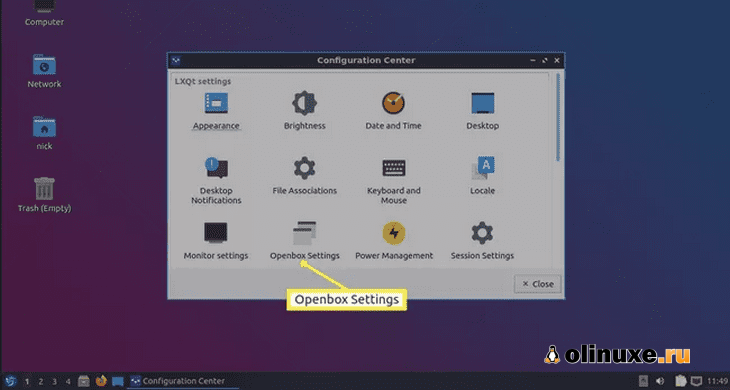
13. Параметр «Тема» уже выбран.
Выберите новую тему Openbox, и она будет применена автоматически.
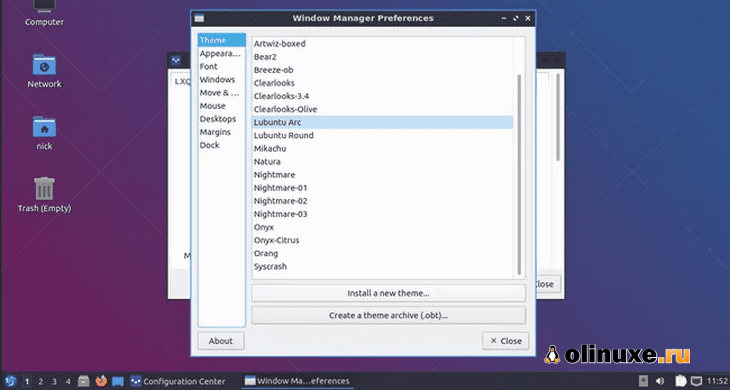
Закройте окна, когда закончите.
Ну вот и все — до скорых встреч!
До скорых встреч! Заходите!