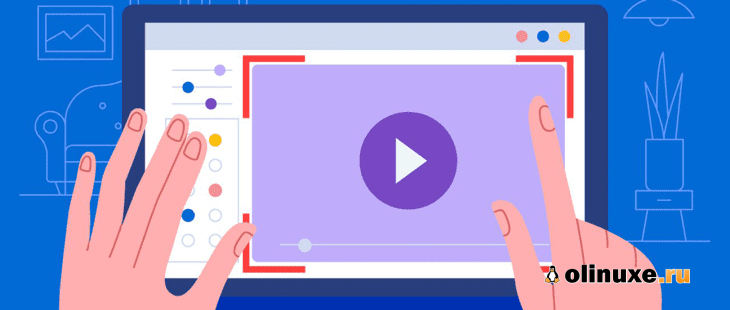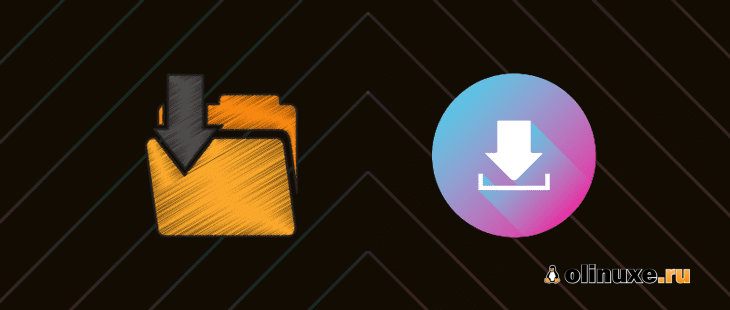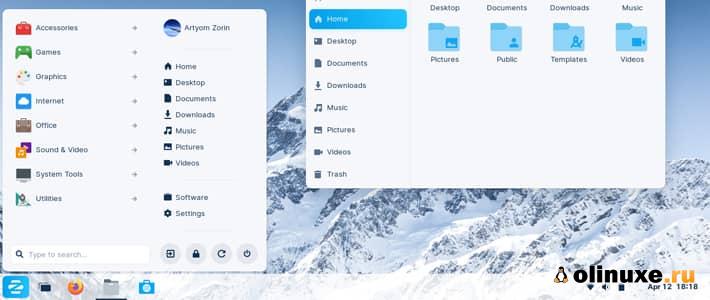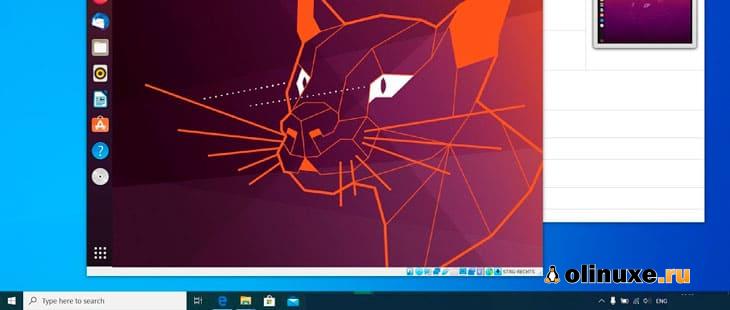15 лучших расширений GNOME для Ubuntu
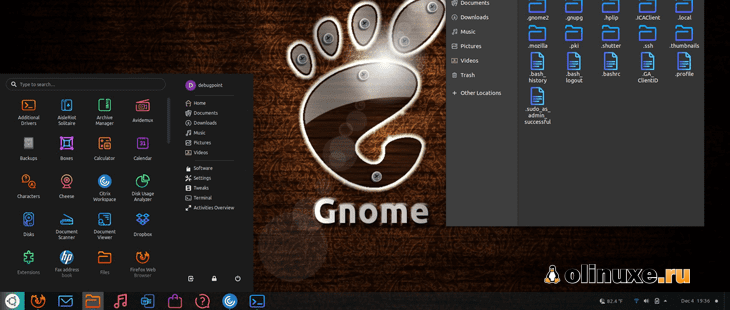
Доброго здравия, друзья!
Расширения GNOME — это простой способ добавить новые функции на рабочий стол Ubuntu, но с сотнями надстроек на выбор, с чего начать?
Что ж, как насчет этого списка лучших расширений GNOME Shell для Ubuntu — по крайней мере, по нашему мнению!
Этот обзор — идеальная отправная точка для всех, кто хочет поэкспериментировать с расширениями GNOME в своей установке Ubuntu, независимо от того, какую версию они используют.
Более того, наш обзор включает только расширения GNOME, которые активно поддерживаются и работают с Ubuntu 20.04 LTS (и выше).
Готовы открыть для себя удивительные дополнения?
15 лучших расширений оболочки GNOME
GNOME — один из самых эффективных окружений рабочего стола Linux на рынке.
И, в отличие от большинства обычных конкурентов, его можно настраивать.
Как? Расширения.
Разработчики GNOME создали невероятно простой метод добавления различных функций на рабочий стол.
Многие из этих функций помогают настроить внешний вид GNOME, в то время как другие значительно помогают пользователю работать более продуктивно.
Давайте посмотрим на 15 лучших расширений GNOME.
1. Dash to Panel
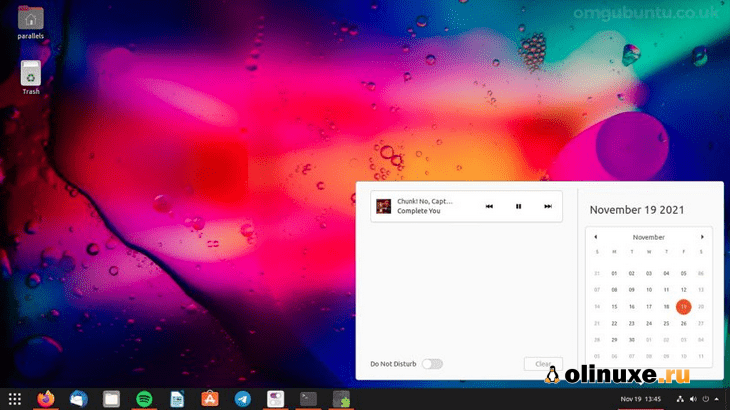
Хотите кардинально изменить внешний вид Ubuntu?
Используя Dash to Panel, вы можете — все одним махом!
Dash to Panel — это не просто горизонтальная док-станция, которая объединяет панель приложений, список задач, верхнюю панель и системный лоток в единую унифицированную панель, которая больше напоминает настройки рабочего стола в Windows 10 и KDE Plasma.
В комплект входит настоящая кладовая опций.
Они дают вам полный контроль практически над каждой частью расширения, начиная с его положения, внешнего вида, поведения, анимации и возможности отключать более причудливые элементы, такие как предварительный просмотр окон при наведении.
Если вам нужен оптимизированный и стильный рабочий стол GNOME (который хорошо работает с традиционным дополнением меню приложения, таким как Arc Menu, представленное далее), то Dash to Panel — это расширение, которое стоит попробовать.
2. Arc Menu
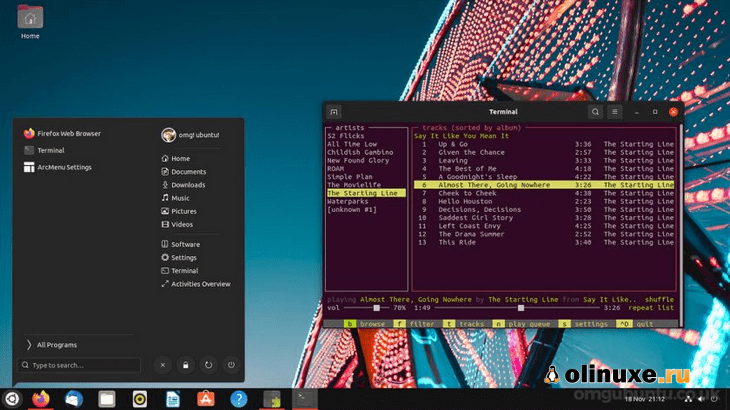
Полноэкранный модуль запуска приложений GNOME Shell очень удобен, но если он слишком «бросается в глаза», вы можете заменить его на Arc Menu.
Arc Menu — это более «традиционное» меню приложений для GNOME Shell, доступ к которому осуществляется с рабочего стола, во многом похоже на меню «Пуск» в Windows.
Но в отличие от меню «Пуск» в Windows, эта функция невероятно гибкая.
Почти каждый аспект Arc Menu, от того, где он отображается, до того, насколько быстро он появляется, можно настроить.
Вы можете выбрать из 21 макета меню (некоторые из них вдохновлены другими ОС, например, новой программой запуска Windows 11) с дополнительными параметрами конфигурации для каждого макета меню.
Еще лучше то, что Arc Menu регулярно обновляется, предлагая еще больше опций, макетов меню и улучшений производительности, о которых мы регулярно будем рассказываем здесь в блоге, так что оставайтесь с нами!
3. Refresh Wi-Fi Connections
Я работаю в кафе столько, сколько могу, поэтому мне регулярно нужно подключаться к разным Wi-Fi-сетям и точкам доступа — а расширение Refresh Wi-Fi Connections делает это намного быстрее.
Меню подключения Wi-Fi GNOME выполняет автоматическое сканирование сети каждые 15 секунд, когда меню Wi-Fi остается открытым.
Но если вы пытаетесь подключиться к сети в спешке, это короткое ожидание может показаться слишком долгим, и именно здесь в игру вступает это незначительное, но мощное усиление.
Предпочтение практичности?
Абсолютно, но нельзя отрицать, что нажатие кнопки ручного обновления, чтобы что-то выглядело быстро, тоже довольно приятно!
4. Net Speed Simplified
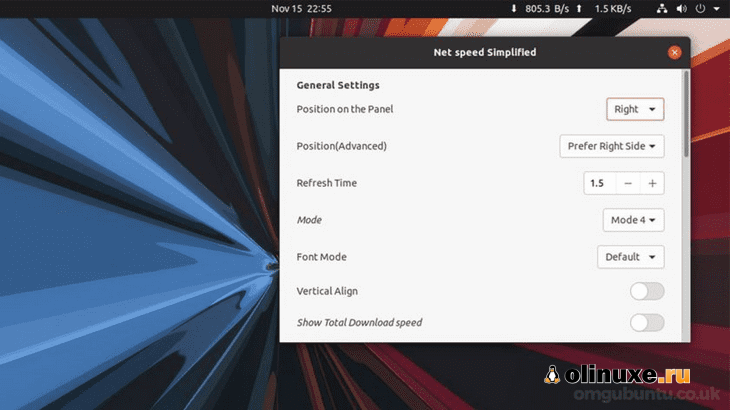
Для быстрого и простого способа увидеть скорость сети в Ubuntu установите расширение GNOME Net Speed Simplified.
Это не единственное расширение такого типа, но я нахожу его самым простым в использовании и наиболее удобным для пользователя.
Установите, видите, готово.
Например, чтобы переключаться между пятью различными режимами отображения, вам просто нужно щелкнуть левой кнопкой мыши на значке панели.
Щелкните правой кнопкой мыши, чтобы скрыть/показать общую статистику загрузки, и средний щелчок, чтобы прокрутить различные размеры шрифта.
У вас есть более требовательные потребности?
Погрузитесь в панель настроек расширения, чтобы ознакомиться с дополнительными настройками, включая параметры использования определенного шрифта или цветовой схемы.
5. Caffeine
Скорее всего, вы либо слышали о Caffeine раньше, либо использовали его еще тогда, когда это было отдельное настольное приложение.
Это восхитительно простая утилита, которая добавляет небольшой значок на верхнюю панель.
Если вы хотите запретить включение экрана блокировки оболочки GNOME, заставки (если вы ее используете) или автоматической приостановки, вы нажимаете на нее.
Это то, в чем каждый будет нуждаться? Нет.
Но любой, кто когда-либо оказывался грубо прерванным экраном блокировки во время просмотра видео или чтения (очень длинной) статьи, оценит его полезность.
6. Improved Workspace Indicator
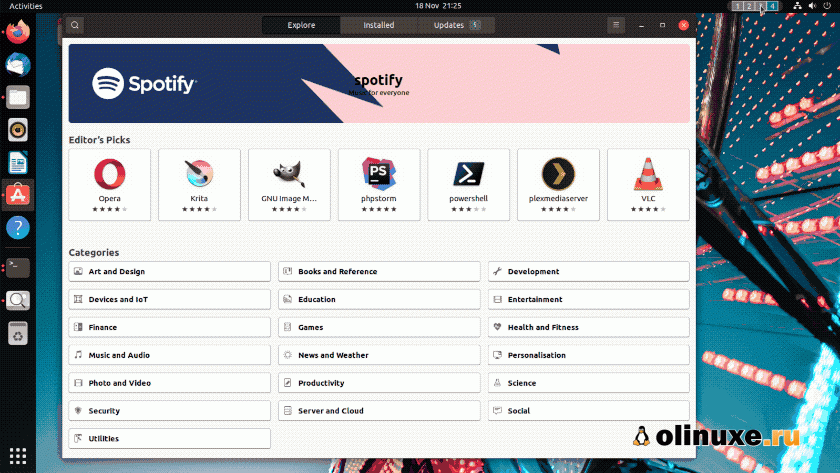
Если вы интенсивно используете рабочие пространства в GNOME Shell, то установка (с подходящим названием) улучшенного Improved Workspace Indicator не составит труда.
Используя подсказки Sway/i3, этот апплет без излишеств добавляет Improved Workspace Indicator на верхнюю панель, чтобы вы могли видеть, в каком рабочем пространстве вы находитесь, без необходимости вводить обзор.
Но на этом веселье не заканчивается, мои друзья!
Этот «индикатор» также является переключателем рабочего пространства.
Щелкните любой номер рабочей области, отображаемый на значке в трее, чтобы мгновенно перейти к соответствующей рабочей области.
7. Emoji Selector
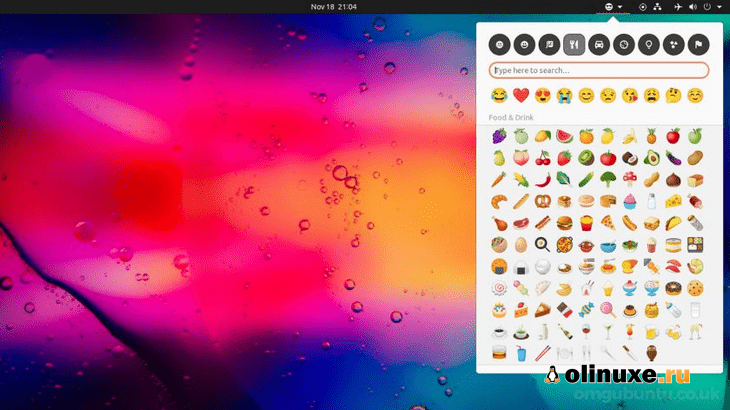
Я уже показывал вам, как использовать смайлики в Ubuntu (краткое описание: нажмите ctrl +. в текстовом поле приложения GTK), но собственный выбор эмодзи GNOME работает не везде и не с каждым приложением.
Поэтому для столь же быстрого способа просеивания, сортировки и поиска в лексиконе изобразительных украшений используйте удобное расширение GNOME — Emoji Selector.
Это добавляет маленькое лицо эмодзи (значок) в верхнюю панель.
Нажмите на значок, чтобы открыть окно выбора, в котором вы можете просматривать эмодзи по категориям или искать глиф по имени (хотя некоторые эмодзи называются не так, как вы думаете).
Вы можете скопировать любой смайлик в буфер обмена (готовый для вставки в другое место), просто нажав на него.
8. Desktop Icons NG
![]()
Это расширение нацелено непосредственно на тех из вас, кто использует Ubuntu 20.04 LTS, и оно вам понадобится, поскольку оно устраняет самый большой недостаток этой надежной версии: невозможность перетаскивать файлы из файлового менеджера на рабочий стол.
Разработчики апстрима GNOME прекратили поддержку Nautilus для управления пространством «рабочего стола» несколько лет назад, оставив эту роль сторонним расширениям.
В то время как последняя версия Ubuntu поставляется с уже установленным расширенным дополнением значков рабочего стола, существующие версии LTS этого не делают.
Так что, если вы используете Ubuntu 20.04 LTS и активно используете свой рабочий стол в качестве активного рабочего пространства, потому что я тоже — вам нужно переключиться на Desktop Icons NG.
Если вы используете Ubuntu 21.04 или 21.10, вам не нужно ничего делать, так как у вас уже установлено это замечательное дополнение (и оно активировано по умолчанию).
9. WinTile
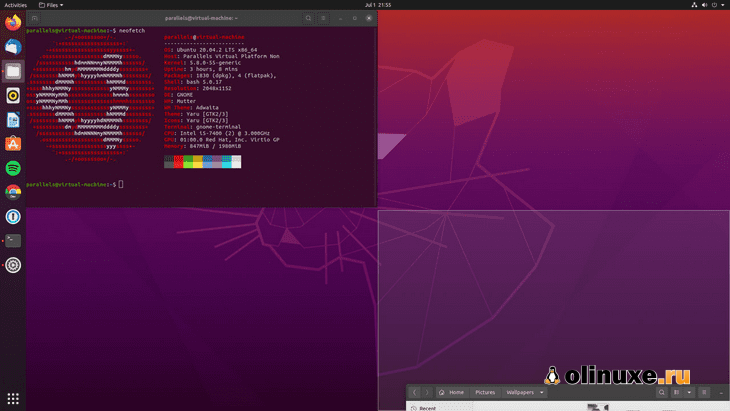
GNOME Shell изначально не поддерживает разбиение на четверть, поэтому для привязки окон к углам в Ubuntu, как в Windows 10, вам понадобится стороннее расширение.
Я использую WinTile, и у меня нет к нему претензий.
После включения WinTile у вас есть два способа упорядочить приложения: перетащить окна в углы экрана, чтобы «привязать» их к стилю четверти плитки — или используйте клавишу «super» и стрелки на клавиатуре, чтобы мгновенно расположить сфокусированное приложение в различных раскладках.
Вы также можете настроить количество столбцов, включить поддержку сворачивания окон и точно настроить поведение предварительного просмотра окон (призрачный эффект, который вы видите на скриншоте выше) в разделе настроек расширения.
Если вы работаете с большим количеством окон и хотите управлять некоторыми функциями мозаичного окна, попробуйте это расширение.
10. BlurMyShell
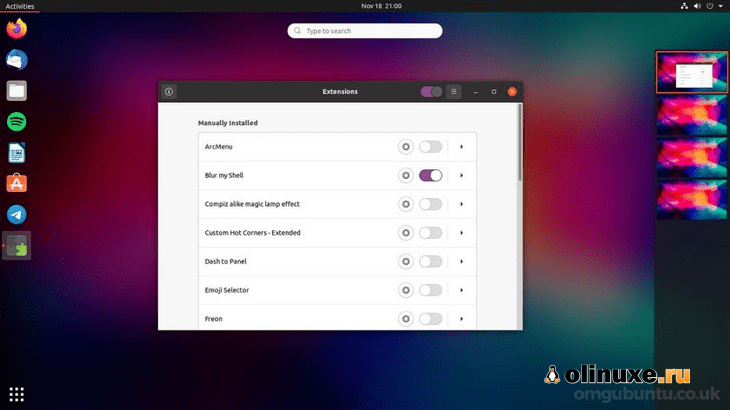
Большинство пунктов в списке ориентированы на обеспечение полезности и практичности — так что вот что-то совершенно противоположное: расширение, которое без извинений связано с эстетикой.
Независимо от того, используете ли вы Ubuntu 20.04 LTS или последнюю версию Ubuntu 21.10 с GNOME 40, расширение Blur My Shell дает вам именно то, что обещано: эффект матового размытия во всем пользовательском интерфейсе оболочки GNOME.
Это включает в себя панель запуска приложений, обзор действий, экран поиска и (где возможно) другие расширения GNOME Shell.
Это полезно?
Эх, вы могли бы привести аргумент, что размытие фона элементов пользовательского интерфейса делает текст сверху более заметным.
Но давайте будем честны: никто не устанавливает расширение для этого.
Это чистая, беззастенчивая побрякушка.
Но если у вас есть достаточно хороший компьютер, почему бы и нет?
Вы тоже вправе смотреть на красивые вещи!
11. Hide Activities Button
Это расширение GNOME для Ubuntu и других дистрибутивов на основе GNOME не требует особых объяснений, поскольку оно делает то, что в точности написано на банке: скрывает метку «действия» с верхней панели.
Если вы не склонны входить в «Обзор действий» GNOME Shell с помощью этой кнопки и находите вездесущую опцию для этого в результате сенсорной решетки, установите ее, чтобы она исчезла, быстро!
12. Vitals
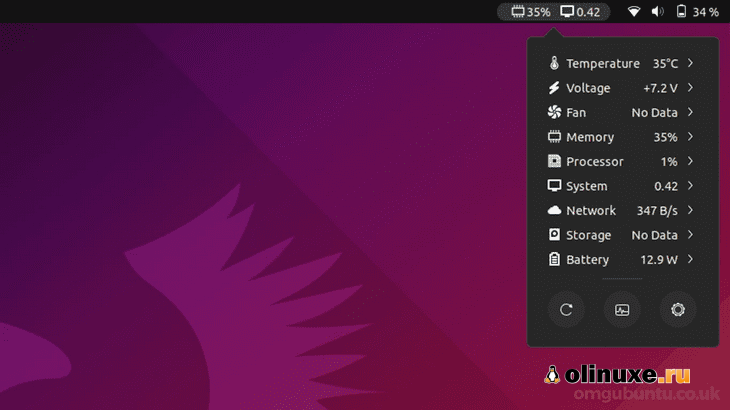
Вы же не думали, что я смогу составить список эпических расширений GNOME и не упомянуть хотя бы один инструмент системного мониторинга?
Системные показатели очень важны для тех, кто любит следить за ресурсами своей системы.
Хотя с помощью классных инструментов командной строки проще контролировать и управлять системными ресурсами, такие как «btop++ Vitals», отлично подходят для пассивного мониторинга.
Бросающийся в глаза. Привлекательный. Это своего рода вариант использования.
Его можно настроить для отображения важной статистики, включая температуру процессора, скорость вращения вентилятора, использование памяти, загрузку процессора, скорость сети, информацию о батарее и статистику хранилища.
Надстройка использует асинхронный опрос (естественно настраиваемый) для быстрого, но стабильного использования.
Если вы хотите менее серьезно взглянуть на мониторинг процессора, обратите внимание на юмористическое расширение «RunCat»!
13. Impatience
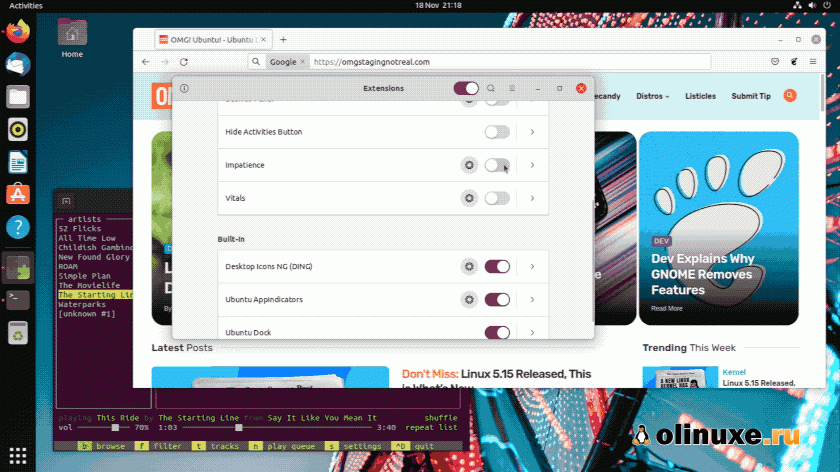
Вы можете ускорить анимацию GNOME Shell для более быстрого и отзывчивого восприятия, используя расширение GNOME с кривым названием «Impatience».
По умолчанию Impatience ускоряет анимацию для ввода обзора действий, открытия панели запуска приложений, навигации по рабочим областям и т. д.
В два раза быстрее.
Если этого недостаточно, вы можете ускорить их еще больше, отрегулировав ползунок в настройках расширений (где вы можете, наоборот, замедлить анимацию).
Это расширение отлично работает наряду с другими дополнениями в этом списке, такими как Improved Workspace Indicator.
14. Clipboard Indicator
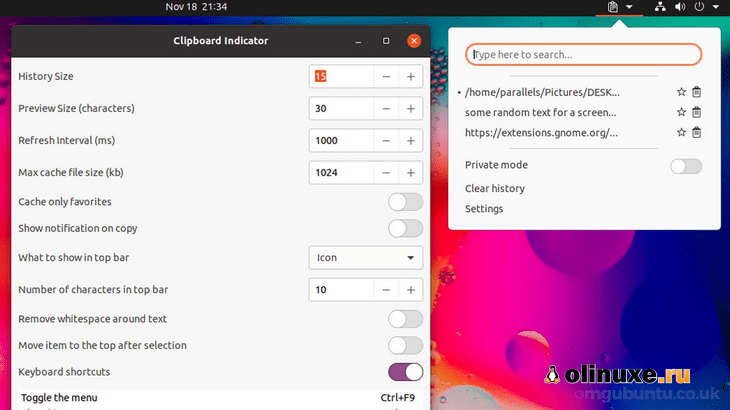
Если вы регулярно копируете/вставляете одни и те же фрагменты текста в разные приложения и из разных приложений, вы можете рассмотреть возможность использования специального приложения для управления буфером обмена для Ubuntu, но сначала попробуйте расширение GNOME Clipboard Indicator.
Этот удобный апплет помещает небольшой значок буфера обмена в область лотка и там хранит историю содержимого буфера обмена, которую вы можете быстро скопировать позже.
Вы можете указать размер кэша памяти (например, последние 10 элементов или последние 100 элементов) и быстро включать/выключать закрытый режим по мере необходимости.
Если ваши потребности в буфере обмена довольно просты (как у меня), вы обнаружите, что это дополнение окажется удобным в кратчайшие сроки.
Хотя оно не может запомнить все типы контента, который вы копируете, оно запоминает самое важное: текст, ссылки и смайлики.
Попробуйте — вы можете удивиться, как вам удавалось обходиться без этого!
15. Custom Hot Corners – Extended
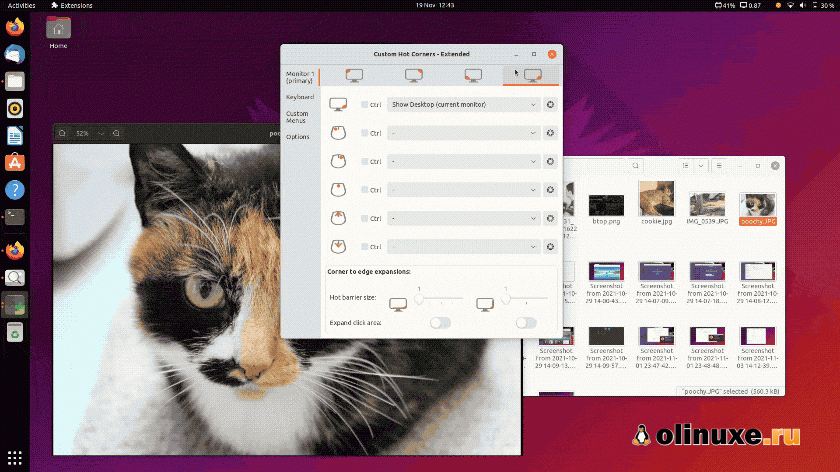
Если вы ориентируетесь на мышь, включение расширения Custom Hot Corners Extended может помочь ускорить рабочий процесс.
Если вы использовали macOS, возможно, вы с ними знакомы.
Вы назначаете «действие» углу, а затем щелкаете курсором до его вершины, чтобы вызвать его.
Чувствительность по умолчанию мне идеально подходит.
Я не могу случайно вызвать горячий угол при использовании рабочего стола.
Но если вы обнаружите, что это так, вы можете увеличить «давление», необходимое для активации действий (вы также можете назначить определенную кнопку мыши при клике по углу).
И это только верхушка.
Это расширение загружено опциями, настройками и возможностями.
Хотите запустить команду вместо действия? Вы можете.
Хотите расширить «горячую кромку», чтобы покрыть большую часть экрана? Вы можете.
Резюме
Итак, у вас есть: наш список лучших расширений GNOME для Ubuntu 20.04 LTS и выше.
Надеюсь, вы нашли в этом списке какие-то элементы, которые помогут сделать вашу работу с Ubuntu немного проще, немного быстрее или чуть красивее.
Один главный совет: установите инструмент «gnome-shell-extensions-prefs» в Ubuntu.
Это, безусловно, самый простой способ управлять расширениями iGNOME Shell и настройками доступа (если они доступны).
Как и наш список лучших приложений Ubuntu, этот список — всего лишь отправная точка, а не список покупок.
Вам не нужно устанавливать все вышеперечисленные надстройки (это было бы чрезмерно).
Выберите расширения, которые кажутся вам полезными, и то, как вы используете Ubuntu, и игнорируйте все, что вам не нравится.
До скорых встреч! Заходите!